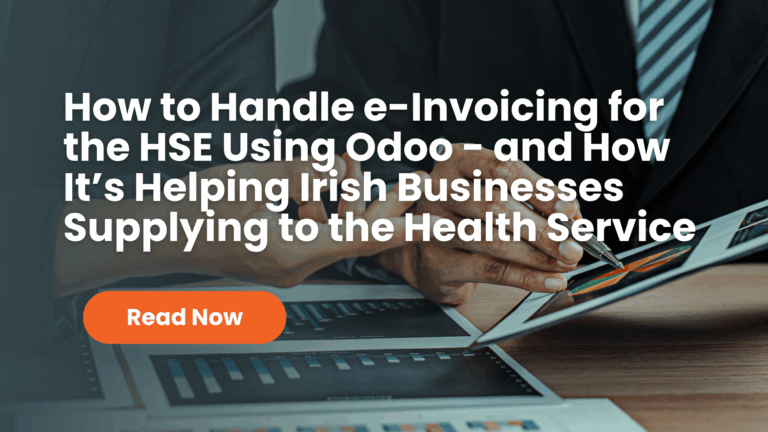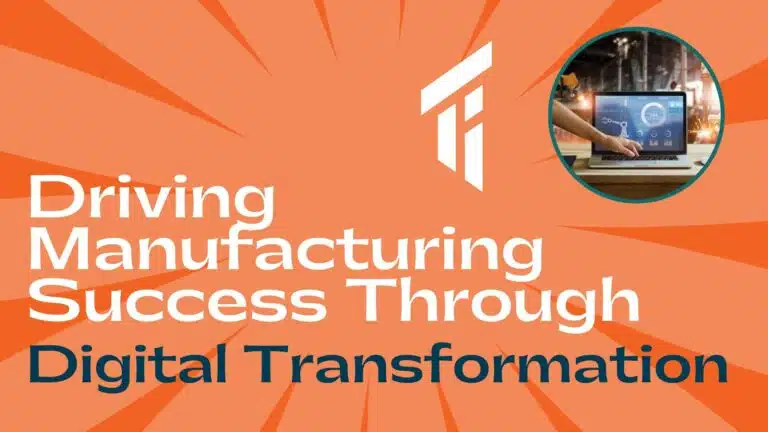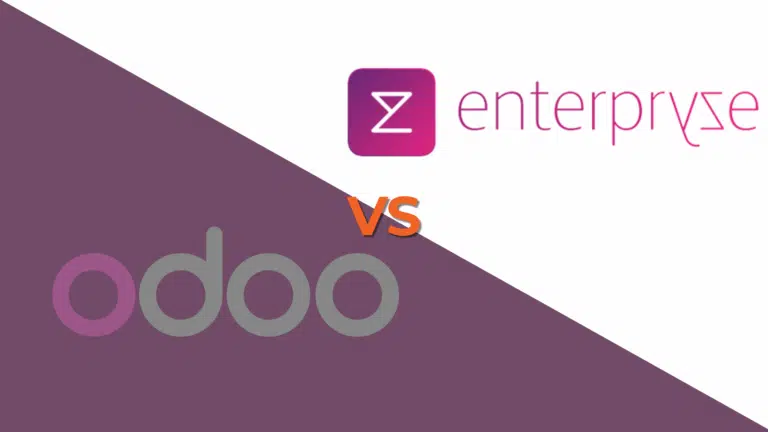This is a step-by-step guide to un-reconciling and canceling a PAID invoice in OpenERP/ODOO
Firstly, log in to your system. then go to the “Accounting” section and find the invoice that you want to cancel. In this case, I am going to cancel a supplier invoice. Make sure you have installed the “account_cancel” module which allows users to “Cancel Journal Entries”. This module will give a “Cancel Invoice” button on the supplier Invoice. If this module exists go to “Accounting” –> Journals –> Journals –> All journals are listed here, select the one you want to cancel entries for. As I am canceling the supplier invoice I am editing the “Purchase Journal”.
Open the “Purchase Journal” record –> click the “edit” button –> check the “Allow Cancelling Entries” checkbox –> Save the record. Now this setting will allow the user to cancel the invoice.
When you find the invoice you want to cancel, open it. There are three things that you need to note at this point
- the JOURNAL
- the DATE
- the ENTRY NUMBER
When you have noted these two parts, proceed to Journal Items under the Journal Entries menu.
When you select the journal items menu, a window like this will pop up
Select the date and the journal that you have noted down from the invoice.
A list will appear. To narrow it down, enter the ENTRY NUMBER into the search and hit enter, this way it will bring up two items. NOTE that the numbers are the same but are in both DEBIT and CREDIT respectively. What we are going to do is SWAP these around (balance the books) so as to reverse the payment. to do this you need to select the two items like so;
Then select the MORE tab and select “Unreconciled Entries”
A warning message will appear to let you know what you are doing. Press “Unreconciled”
When this step is complete, you will then see that the two numbers have swapped essentially balancing the books, taking one amount and putting it back into the other. When this is done all you need to do now is cancel the invoice.
To cancel the invoice, all you need to do is to find the invoice again, as you can see the status has now been changed from “PAID” to “OPEN” in which case just select the “CANCEL INVOICE” button to cancel it.
Once you click on “Cancel Invoice” the invoice status will become “Cancelled” now and it will show the “Set to Draft” button. By clicking on the “Set to draft” button you can edit the Invoice as a fresh invoice.