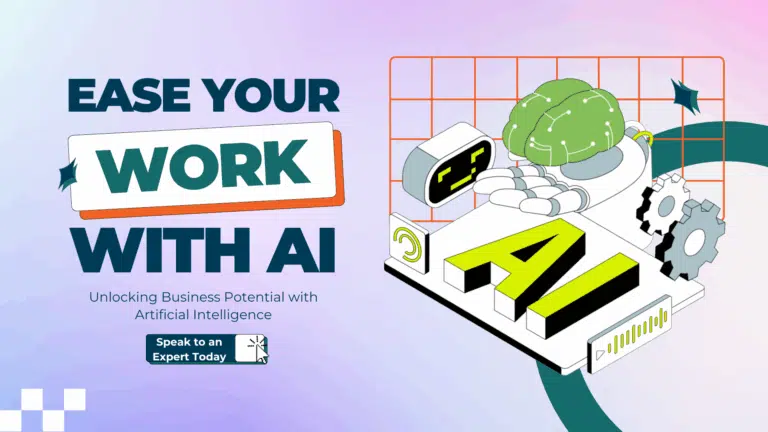A rule is an action that Outlook for Windows runs automatically on incoming or outgoing messages. You choose what triggers the rule as well as the actions the rule takes. For example, you can create a rule to move all messages from your manager into another folder, or you can delete all messages with “Buy now!” in the subject line. There are many ways that you can use rules in Outlook to better manage your preferences, and make life that bit easier. We’ve created a detailed ‘how to’ guide to help you master rules in Outlook.
How rules in Outlook can help you manage email messages
By using rules, you can reduce manual and repetitive actions needed to manage your email messages. When you turn rules on, they run continuously and automatically.
Rules generally fall into one of two categories—organization rules, or notification rules. You can use the Rules Wizard to help you design rules to manage your messages.
The Rules Wizard includes templates for the most frequently used rules. If you need some extra advice about how to use the Rules Wizard, there’s a handy one here. We’re now going to go through how to create rules in detail.
The kinds of rule templates to choose from
- Stay organised
These are rules that help you to file and follow up on messages. For example, you can create a rule for messages from a specific sender, such as Bobby Moore, with the word “sales” in the subject line. This can be flagged for follow-up, categorized as Sales, or moved to a folder called Bobby’s Sales. - Stay up-to-date
These are rules that notify you in some way when you receive a particular message. For example, you can create a rule that automatically sends an alert to your mobile when you receive a message from a family member. - Start from a blank rule
These are rules that you create from scratch.
Now let’s talk about how to create rules in Outlook:
Step 1: Choose an Outlook rules template
1. Choose ‘rules’ > manage rules & alerts’ from the ribbon or choose the ‘file’ tab and then choose ‘manage rules & alerts’.
2. In the ‘rules and alerts’ dialog box, on the ‘e-mail rules’ tab, choose ‘new rule’.
3. In the Rules Wizard, under Step 1: Select a template. Pick one of the default templates under ‘stay organized’, ‘stay up to date’, or, ‘start from a blank rule’.
Step 2: Edit the rule description
When you create rules in Outlook, each one of the rule templates that you chose in Step 1 has slightly different options for Step 2.
When the options require you to make a choice, for example, to specify a sender or choose a folder, the option will be underlined. For this example, we’ve picked one of the most common rules; to move messages from a person to a folder.
1. Choose ‘people or public group’ in the edit description box to display your address book. Either choose a name from your address book, or type the person’s address in the ‘from’ box, then choose ‘OK’.
2. Choose ‘specified’ to display a list of your folders. You can choose an existing folder, or choose ‘new’ to create a new folder. When you’ve selected the appropriate folder, choose ‘OK’.
If you want to explore advanced options for the rule, choose ‘next’ and then skip to ‘advanced rule options’ below. Otherwise, choose ‘finish’. This returns you to the ‘rules and alerts’ window. From here, you can create another rule or choose ‘OK’ to save your changes.
- Move messages from someone to a folder
1. Choose the ‘people or public folder’ link.
2. In the ‘rule address’ dialog box, do one of the following:
In the ‘search’ box, type a name.
or
In the address book’ list, choose a source.
3. When your selection is displayed in the ‘from’ box, choose ‘OK’.
4. Choose the ‘specified folder’ link, and in the ‘rules and alerts’ dialog box, choose a folder, and then choose ‘OK’.
5. Choose ‘next’ and go to Step 3: Set conditions for a rule.
- Move messages with specific words in the subject to a folder
1. Choose the ‘specific words’ subject link.
2. In the ‘search text’ dialog box, in the ‘specify words or phrases to search for’ in the subject box, type a word or phrase to be searched for.
3. Choose ‘add’ to add your entry to the ‘search list’ pane, and then choose ‘OK’.
4. Choose the ‘specified folder’ link, and in the ‘rules and alerts’ dialog box, choose a folder, and then choose ‘OK’.
5. Choose ‘next’ and go to Step 3: Set conditions for a rule.
- Move messages sent to a public group to a folder
1. Choose the ‘people or public folder’ link.
2. In the ‘rule address’ dialog box, do one of the following:
In the ‘search’ box, type a name.
or
In the ‘address book’ list, choose a source.
3. When your selection is displayed in the ‘to’ box, choose ‘OK’.
4. Choose the ‘specified folder’ link, and in the ‘rules and alerts’ dialog box, choose a folder, and
then choose ‘OK’.
5. Choose ‘next’ and go to Step 3: Set conditions for a rule.
- Flag messages from someone for follow-up
1. Choose the ‘people or public folder’ link.
2. In the ‘rule address’ dialog box, do one of the following:
In the ‘search’ box, type a name
or
In the ‘address book’ list, choose a source.
3. When your selection is displayed in the ‘from’ box, choose ‘OK’.
4. In the ‘flag message’ dialog box, in the ‘flag to’ box, accept the default setting of ‘follow up’, or choose another item in the list.
5. In the ‘for’ box, accept the default setting of ‘today’, or choose another item in the list.
6. Choose ‘OK’ > ‘next’, and then go to Step 3: Set conditions for a rule.
- Move RSS items from a specific RSS Feed to a folder
Note: To use this option, you must subscribe to an RSS feed. When you choose this option, there is a prompt to continue. If you choose ‘no’, you can’t proceed, but if you choose ‘yes’, you can.
- The Stay Up to Date template
Display mail from someone in the New Item Alert Window
1. Choose the ‘people or public folder’ link.
2. In the ‘rule address’ dialog box, do one of the following:
In the ‘search’ box, type a name.
or
In the ‘address book’ list, choose a source.
3. When your selection is displayed in the ‘from’ box, choose ‘OK’.
4. Choose the ‘specific message’ in the ‘new item alert’ window link.
5. In the ‘alert message’ dialog box, in the ‘specify an alert message’ box, type a message, and then choose ‘OK’.
6. Choose ‘next’, and then go to Step 3: Set conditions for a rule.
- Play a sound when I get messages from someone
1. Choose the ‘people or public folder’ link.
2. In the ‘rule address’ dialog box, do one of the following:
In the ‘search’ box, type a name.
or
In the ‘address book’ list, choose a source.
3. When your selection is displayed in the ‘from’ box, choose ‘OK’.
4. Choose the ‘play a sound’ link, and in the ‘select a sound to play’ window, choose a file (for
example, a .wav file), and then choose ‘open’.
5. Choose ‘next’, and then go to Step 3: Set conditions for a rule.
- Send an alert to my mobile device when I get messages from someone
1. Choose the ‘people or public folder’ link.
2. In the r’ule address’ dialog box, do one of the following:
In the ‘search’ box, type a name.
or
In the ‘address book’ list, choose a source.
3. When your selection is displayed in the ‘from’ box, choose ‘OK’.
4. Choose the ‘forward it to people or public group’ link.
5. In the ‘rules address’ dialog box, do one of the following:
In the ‘search’ box, type a name.
or
In the ‘address book’ list, choose a source.
6. When your selection is displayed in the ‘to’ box, choose ‘OK’.
7. Choose ‘next’, and then go to Step 3: Set conditions for a rule.
- Start from a blank rule template
1. Choose one of the following.
Apply rule to messages I receive
or
Apply rule to messages I send
2. Choose ‘next’, and then go to Step 3: Set conditions for a rule.
Step 3: Set conditions for rules in Outlook
You now have the opportunity to add conditions to the options you chose in Step 2: Edit the rule description. Based on the conditions you select, the options available to edit the rule description will vary.
1. Under Step 1: Select condition(s), select the check box for the condition you want to add.
Note: You can select multiple check boxes.
2. Under Step 2: Edit the rule description (click an underlined value), choose a link, complete the
required actions, and when done, choose ‘OK’.
3. Choose the next link, complete the required actions, and when done, choose ‘OK’.
4. If another link is available, choose it, complete the required actions, and when done, choose ‘OK’.
5. Choose ‘finish’ when done.
Design custom rules in Outlook
1. On the ‘file’ tab, choose ‘manage rules & alerts’.
2.In the ‘rules and alerts’ box, on the ‘e-mail rules’ tab, choose ‘new rule’.
3. Under ‘start from a blank rule’, choose either ‘apply rule on message I receive’ or ‘apply rule on message I send’,
4. Choose ‘next’, and then do the following:
Under Step 1: Select condition(s), select which conditions (criteria) that you want the messages to meet (match) for the rule to apply.
and
Under Step 2: Edit the rule description, choose an underlined value for any condition that you added, and then specify the value.
5. Choose ‘next’, and then do the following:
Under Step 1: Select action(s), select the action that you want the rule to take when the specified conditions are met.
and
Under Step 2: Edit the rule description, click an underlined value for any action that you added, and then specify the value.
6. Choose ‘next’, and then do the following:
Under Step 1: Select ‘exception(s)’, select ‘any exceptions to the rule’, and then choose ‘next’.
and
Under Step 2: Edit the rule description, choose an underlined value for any exception that you added, and then specify the value.
7. Choose Next, and do the following:
Under Step 1: Specify a name for this rule, type a name.
and
Under Step 2: Setup rule options, select the check boxes for the options that you want.
8. Choose Finish.
Delete rules in Outlook
You can delete a rule when it’s no longer necessary.
1. On the ‘file tab’, choose ‘manage rules & alerts’.
2.In the ‘rules and alerts’ dialog box, on the ‘e-mail rules’ tab, choose the rule you want to delete.
3. Choose ‘delete’ > ‘OK’.
We hope that this article was helpful and will help you manage rules in Outlook with ease. If you still have some queries you can contact at [email protected] or through the contact us section on our website