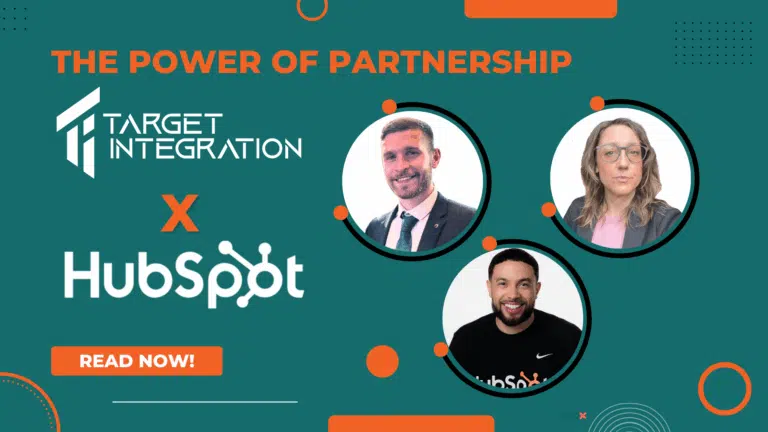Following on from our last article, ‘Using Pentaho Report Designer to Create Reports for OpenERP v7’: Click here
It is recommended that you read through the previous articles for ease of reference.
We now move on to adding your custom query to the report page layout.
If you are familiar with formatting tools, you should be able to get to grips with the editor, but there are a few basic rules to note:
* for the top 2 sections (Page Header and Report Header), these need one Text Label added to each for the editor to work – you can use the name of the report, column headings for the field rows that will be included in the report, and so on – the Text Label button is marked as ‘Ab’ at the top of the column on the left.
Here, you can see the layout of the page editor, note the positioning as mentioned above – Page Header, Report Header, and the Text Label button:
Then, we select the data fields from our Query – in the screenshot below, we have a simple query (Customer Name, Customer Shipping Address, and Email) based on orders entered into our test database –
(Note how we have used the fields from the Data Panel on the right in the ‘Details’ Section, and have also added in Text Labels on the Header section)
We can see how this will look in a variety of filetypes by clicking ‘File’>’Preview’ > and select your preferred type – here, we’ll go with a PDF:
Once you are happy with the layout, look and feel of it, simply save your Pentaho Report in the designer as a .prpt file. – we’ll use this in the next section – Click here
Thank you for reading this blog. If you have questions on any of the above, please get in touch with us by filling out the form