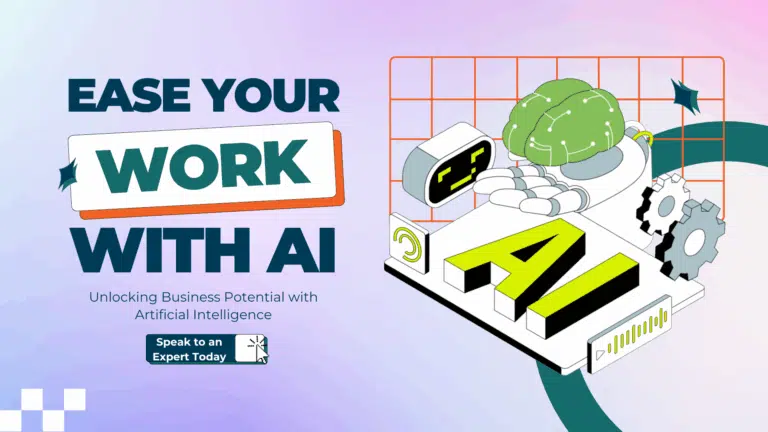This step by step guide will assist you on the function to change the default view layout on your OpenERP site.
I have tested this for a number of views like products, contacts etc and its the same function for all of them.
For the purpose of this guide I will use products.
(NOTE: Based on what modules you have installed on your system, your layout may look a bit different)
On most OpenERP views, Kanban view is set to default, lets be honest it looks great and it possesses more information that the list/tree view than you need. OpenERP has given us the option to change this view by simply selecting from the three options on the right hand side of the screen
But what if you want to have list view as your default when you select the products tab? Luckily OpenERP has mad available a simple solution to doing this via the “developer mode” section when logged in as an administrator.
STEP ONE
Log in to your OpenERP system. When you have gained access, find the list that you want to change, this can be products, customers, or whatever you need to change the view of.
When you are in the view select the down arrow beside your name (in my case its “administrator”) and then select “About OpenERP”.
and then this view;
NOTE; If you are not an admin on the site, you will not be able to view this function so please contact your sites administrator.
STEP TWO
When you are brought back to your products screen, you will now see a drop down option on the top left of the page normally with the words “Debug view”. If you see this then developer mode is on.
Next, select from the drop-down menu “Edit Action”.
This will bring up a new page. Scroll to the bottom of this page and you will see a list under the heading “Views” with the three views and their relative sequence numbers.
- Kanban
- Tree
- Form
STEP THREE
Sequence order is exactly how it sounds, its in sequence. So number 1 comes first, then followed by 2 and so on. As you can see from the image, sequence 1 is “Kanban” view so yes you guessed it, simply change the sequence of the views.
Simply click on the view type you want to change (NOTE; if you change a view to sequence that is already in use make sure you change the one in use also)
In my example, I changed the view “Tree” to sequence one, making it default. When I save it, I now have two sequences with the number 1. Simply change the original sequence of number 1, in this case “Kanban” to whatever the “Tree” sequence was. When you are finished, it will look something like this
And that’s it! Press the “save” button, refresh the page, click on products again and hey presto! Your Products are now in list view.
If you want to change other views around, try it out!