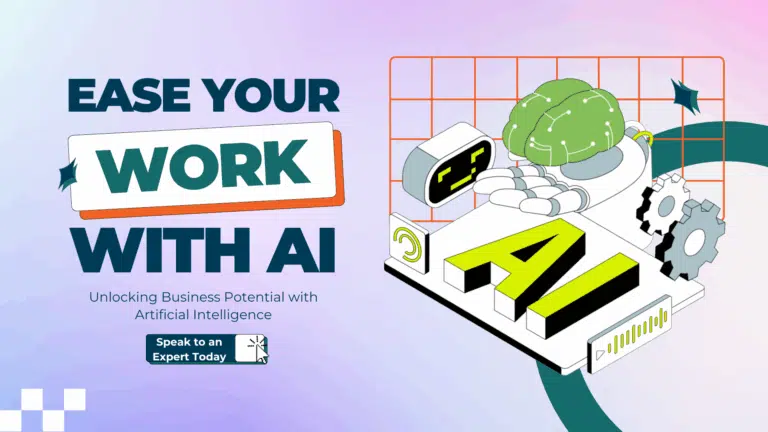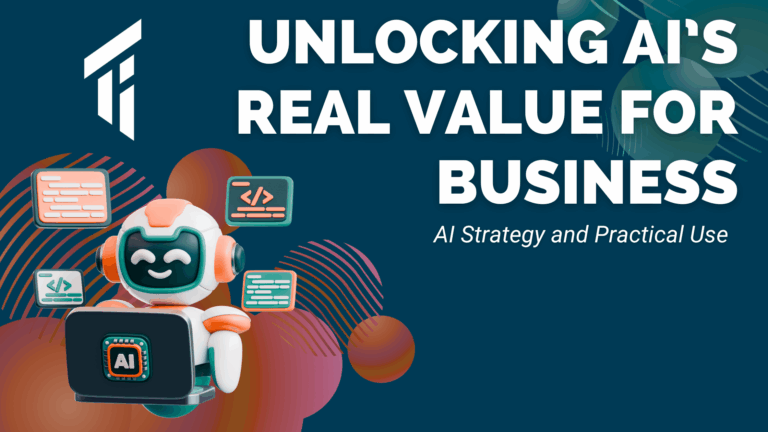A sales return occurs when a client or customer returns a product to the seller. A client may return an item to the owner for a variety of reasons. It is sometimes the result of client unhappiness with a product or differences in individual desire. A return policy and reimbursement for clients in a firm are required to make a sales process go more smoothly. We may manage sales returns to customers in a company by installing Odoo ERP software. Odoo 16 Sales module helps you manage sales returns and refunds in your firm.
This blog discusses how to manage Sales refunds for an order using Odoo 16 Sales.
A company’s product return procedures are successfully managed with Odoo 16 support. Customers are more trusting of businesses that have a genuine return policy. It is possible to return products after generating a sales order or an invoice. Let’s look at each phase in more depth.
Returning a Product After the Confirmation of a Sales Order
Let’s construct a product date for the consumer before creating a sales order. Select the Products menu, and the user will see a list of all designed items. To create a new one, click the CREATE icon in the Products box, as seen in the screenshot below.

In the new box, enter the Product Name as Black Chair and upload the product image on the right side. After that, activate the Can Be Sold and Can Be Purchased options to make more purchases or sales orders for the specific item.
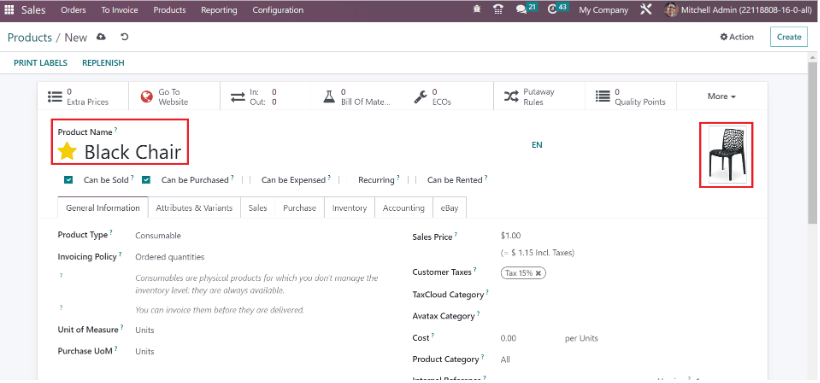
You can specify basic information about Black Chair underneath the General Information tab. Set the Product Type entry to Storable product and input the Sales price, which indicates the total cost is $750 below the General Information tab.
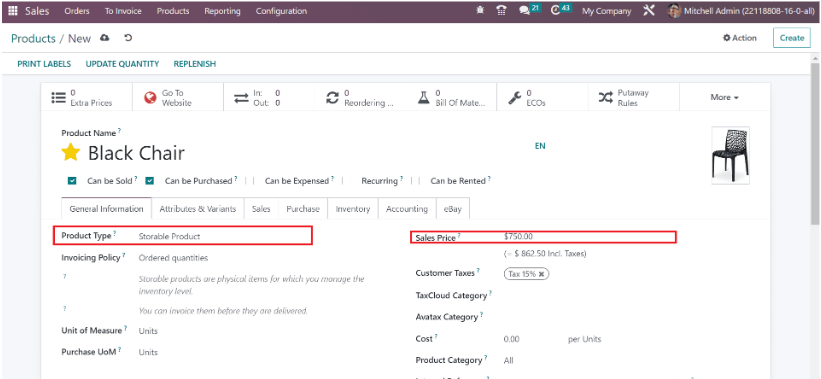
The On Hand and Forecasted units of Black Chair are shown as 345 in the Products pane, as illustrated in the screenshot below.

Then, by selecting the Orders menu, we can create a sales order for a customer. Click the CREATE icon in the Sales Orders box to define a sales order, as seen in the screenshot below.

In the Customer area on the new page, enter the client’s name, and we select Eli Lambert as a customer. Later, as seen in the screenshot below, select your partner’s relevant Invoice and Delivery Address.

The expiration date of the quotation can be seen in the Expiration column. In contrast, the Quotation Date field displays the date of the created sales order, as shown in the screenshot below.
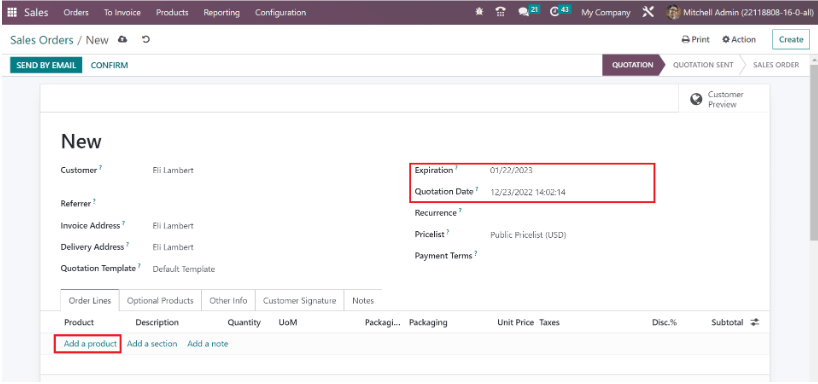
To add a product to your Sales order, go to the Order Lines tab and select the Add a Product option, as seen in the screenshot above. Select the created product Black Chair, with ten quantities, from the Sales Orders window, as seen in the screenshot below.

To proceed with your order, click the CONFIRM icon in the Sales Orders box, as seen in the screenshot below.

After confirmation, look at the Forecasted units of Black Chair in the Products window. Users can watch that the forecasted units of Black chairs become 334, as shown in the screenshot below.

Now, in the Sales Orders box, select the Delivery smart button to validate the order. In the new box, click the VALIDATE icon to confirm the delivery to the customer.

After Validation, the stage was moved from READY to DONE. Customers can return the purchase if they are dissatisfied with the product quality or other factors. It is achievable, as shown in the screenshot below, by selecting the RETURN button in the Delivery window.

When you click the RETURN button, a Reverse Transfer window appears. Users can return the entire product quantity or a partial count. We reduced the 10 amounts of Black seats to 5, as shown in the screenshot below.
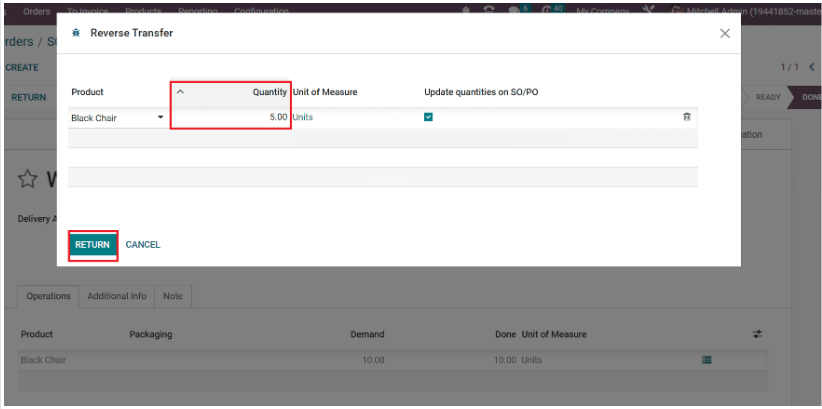
After you’ve changed the quantity of your product, click the RETURN icon. The user can see the demand quantity as five below the Operations tab in the new screen. The sales order must then be validated by selecting the VALIDATE icon.
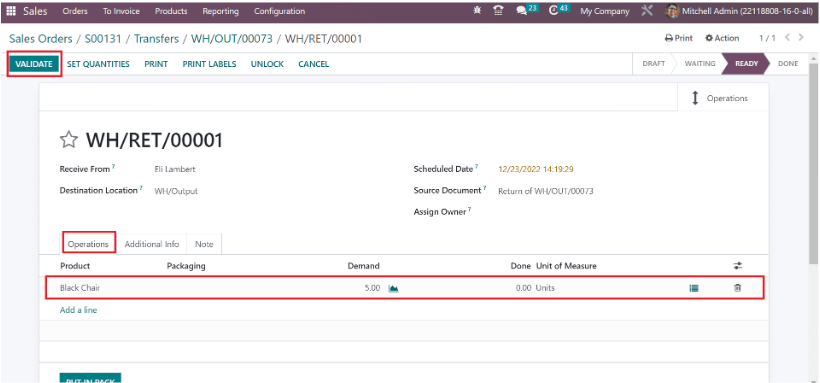
We can see in the Products pane that the Forecasted units have been altered to 339. Furthermore, the number of Black chairs on hand has decreased to 339, which is five units less than the original on-hand unit.
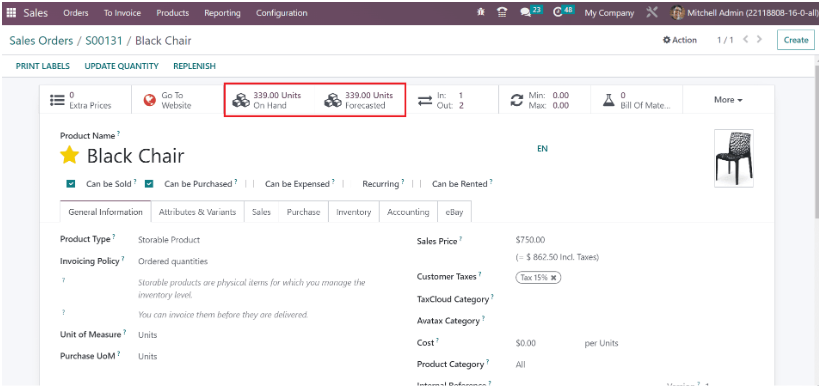
As a result, we can easily manage the return of certain products after verifying a sales order for a customer. After creating an invoice, we can now observe another case of product return.
How to Manage Sales Order Refunds in Odoo 16?
After validating an invoice within a sales order, users are unable to make any more modifications. By using credit notes, we can eliminate various blunders or faults in the sales process. First, we must create a sales order by going to the Orders menu and clicking the CREATE symbol.
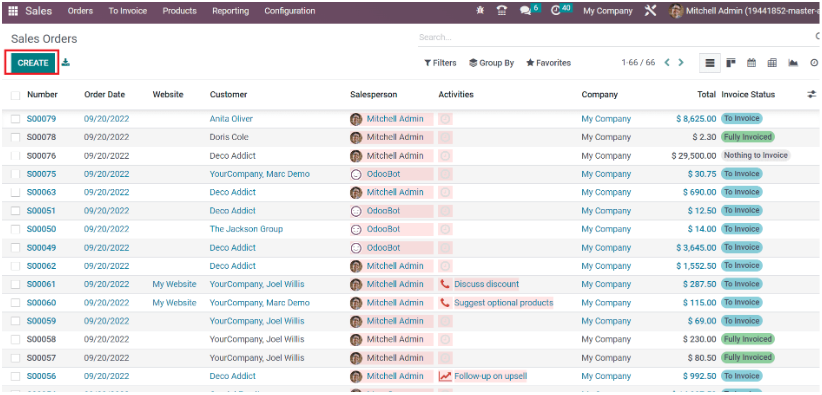
In the new tab, Select your customer and the product from the Order Lines menu. Within the Order Lines tab, we picked 20 units of Letter Tray and stored your information.

After entering the necessary information, click the CONFIRM icon in the Sales Orders window. You may return the items after validating the delivery order. After confirming the delivery, the stage shifted to DONE. To return some items to the owner, click the RETURN icon.
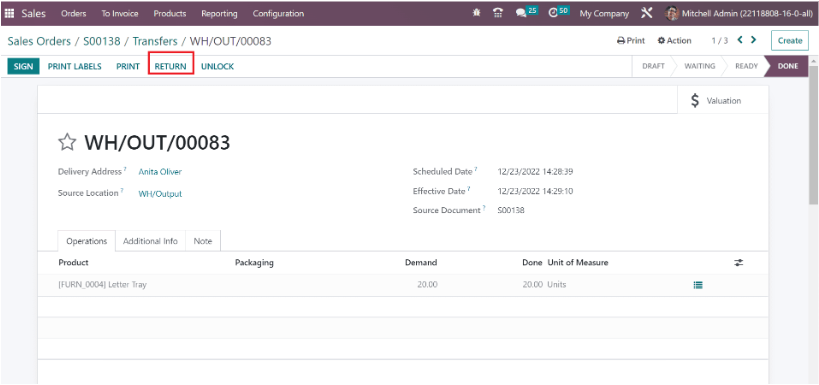
Set the amount to 10 and click the RETURN button in the new window, as seen in the screenshot below.

The Transfers pane then displays two transfers for the product based on ordered and returned quantities.

Then, from the Sales Orders box, click the CREATE INVOICE icon to generate an invoice.

A Draft invoice opens to you after creating a conventional invoice for the order, and validate it by pressing CONFIRM icon.

It is best to balance customer bills before issuing a credit note. After registering an invoice payment, it is possible to reconcile. In the Invoice window, select the ADD CREDIT NOTE icon, as seen in the screenshot below.
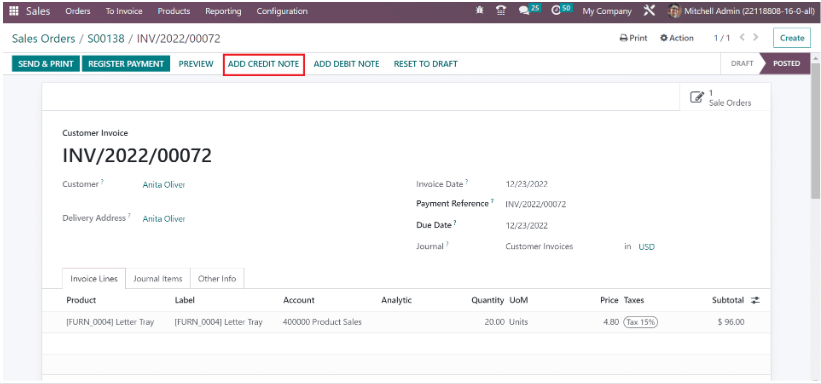
In the Credit Note window, enter the reason for the product’s return in the Reason area and select Specific for the Reverse Date. The user has access to the Refund date, and you must select a Specific Journal. Determine the REVERSE button after inputting critical data.

In the new box, enter the quantity of merchandise to return and save the changes. After you’ve saved the data, click the CONFIRM button, as seen in the screenshot below.
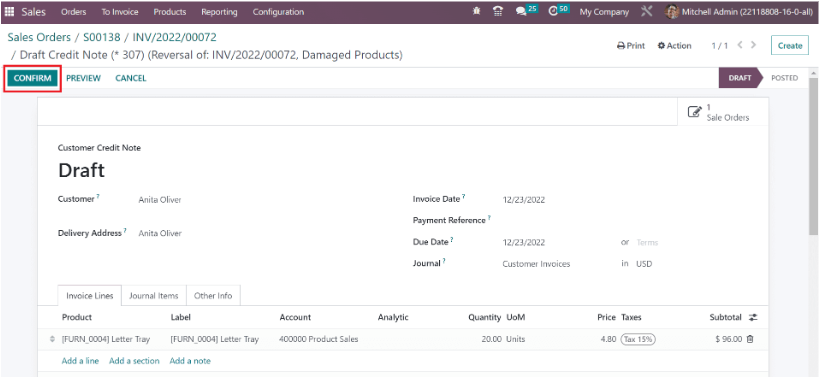
The refund will be processed once the payment for an invoice has been registered. The printout of the credit note can be obtained from the invoice window, as seen in the screenshot below.
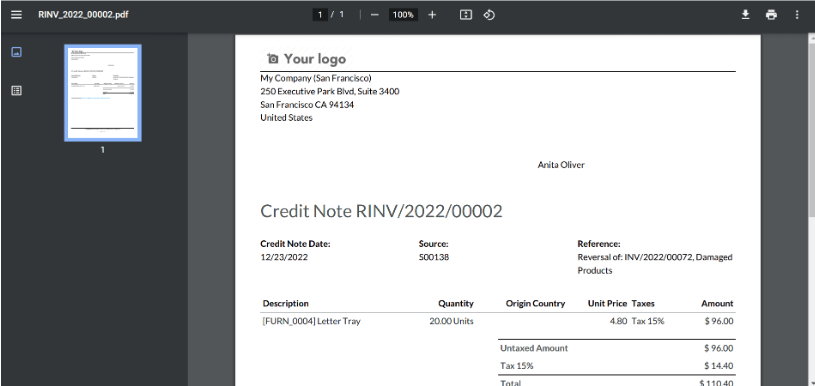
Thus, under Odoo 16 Sales, we are able to establish a sales return and grant a consumer a refund. The Odoo 16 Sales application simplifies sales returns for various commodities for your organization. Within a Sales order, it is simple to return things and issue refunds to customers
Let’s connect
We have been in the industry for many years and have a wealth of experience in providing SaaS-based solutions to businesses of all sizes. We are committed to providing the best possible service to our customers and are always happy to answer any questions you may have. Give us a try.