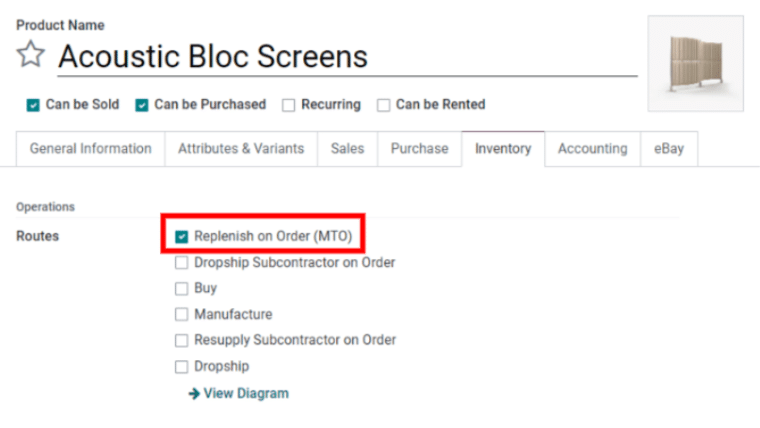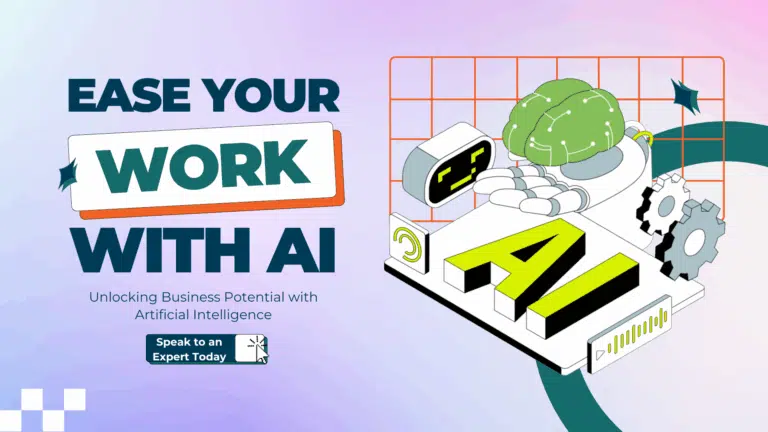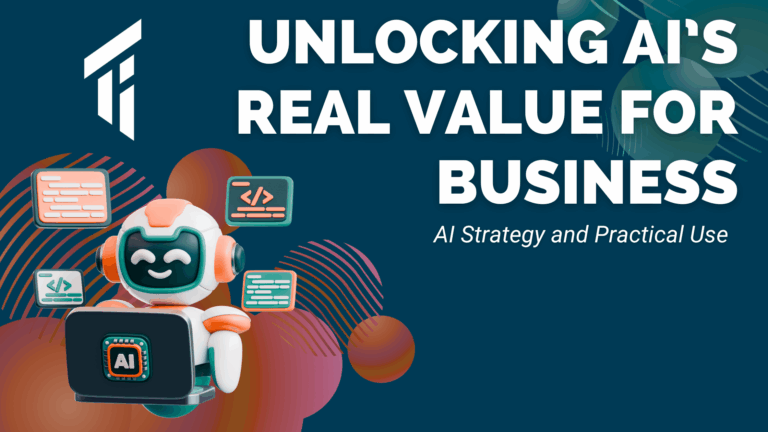What is replenishment in Odoo?
Replenishment is a powerful feature of the Odoo Platform Inventory module. The effectiveness of your supply chain’s flow of commodities can be determined through replenishment. This is one of the inventory application’s most cutting-edge capabilities for effective inventory management.
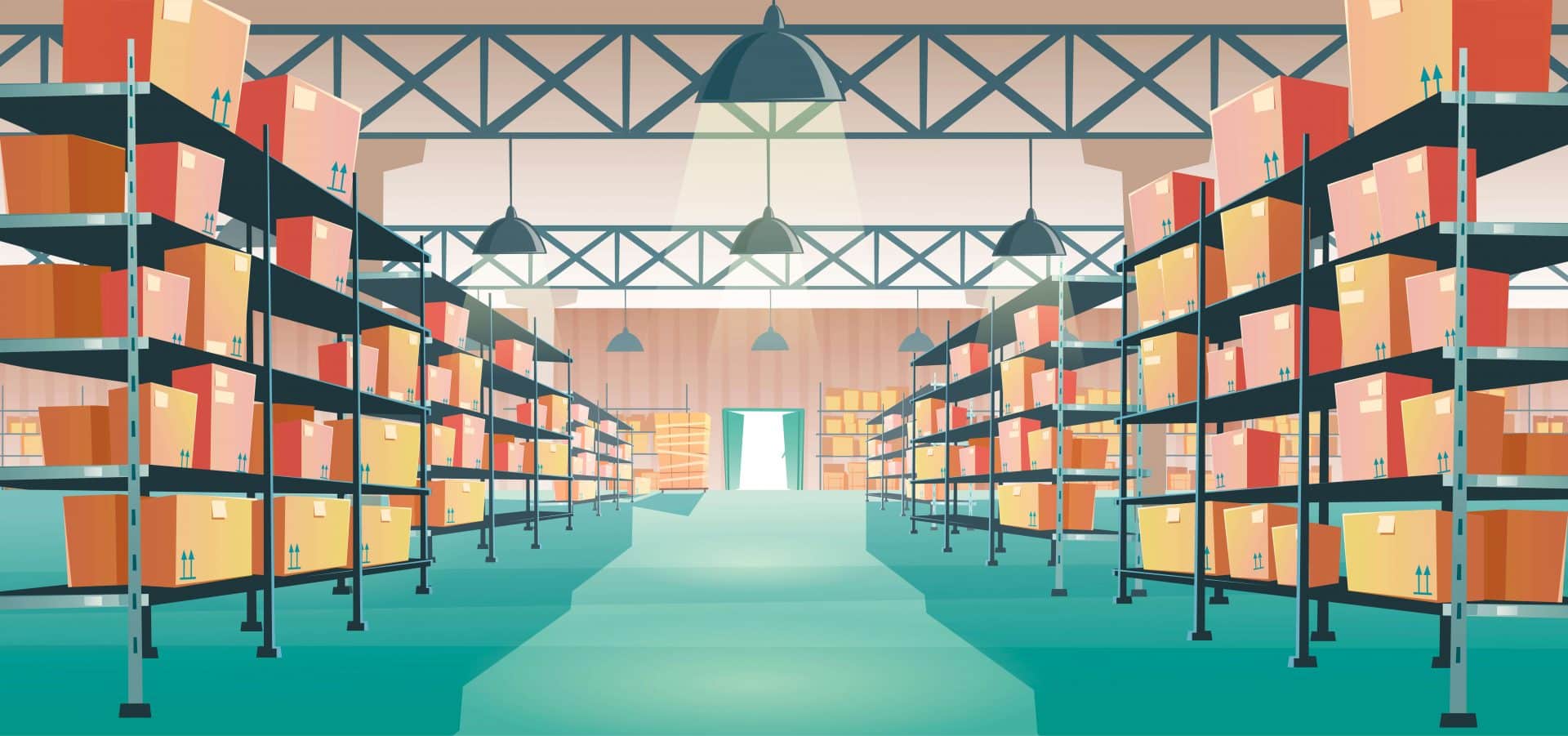
Selecting a replenishment strategy
There are two methods for restocking inventory in Odoo: Reordering Rules and the Make to Order (MTO) route. Although the modest differences between these tactics, they both result in the automated production of a purchase or manufacture order. The manufacturing and distribution procedures used by the company will determine which technique is best to employ.
Terminology
Replenishment report and re-ordering rules
The replenishment report contains a list of all the products with low forecast quantities.
Reordering regulations are used to guarantee that there is always a minimum quantity of a product in stock so that goods may be manufactured and/or sales orders can be filled. Odoo automatically creates a buy order with the quantity required to reach the maximum stock level when a product’s stock level falls below the minimum.
Reordering rules can be generated and controlled via the product form or the replenishment report.
Note: In addition to these two methods from the inventory module, we can also establish reordering rules from the replenishment and reordering rules options.
Make to Order
Make to Order (MTO) is a purchasing strategy that, regardless of the quantity of stock on hand, generates a preliminary purchase order or manufacture order each time a sales order is approved.
Odoo automatically connects the sales order to the purchase order (PO) or manufacturing order (MO) produced by the MTO route, unlike products supplied using reordering rules. Another distinction between MTO and reordering rules is that with MTO, Odoo generates a draft PO or MO right away following the confirmation of the sales order. When the product’s expected stock falls below the predetermined minimum quantity, reordering rules in Odoo generate a draft PO or MO. Additionally, as long as the PO is not verified, Odoo will automatically add amounts to the PO when the prediction changes.
For bespoke products, the MTO route is the ideal replenishment method, and it should only be utilized in this situation.
Configuration
Replenishment report and re-ordering rules
Go to Inventory > Operations > Replenishment to access the replenishment report. The replenishment report by default lists every item that needs to be manually reordered. If there is no particular rule for a product, Odoo thinks that the Lowest Quantity and Highest Quantity stock are both 0.00.
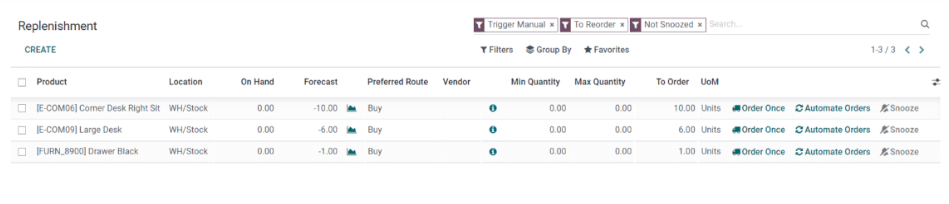
Note: Odoo computes the prediction as confirmed sales orders, delivery, and receipts are made for products without a predetermined reordering rule. Odoo calculates the prediction generally for goods that have a predetermined reordering rule, but it also considers the lead times for manufacturing, purchasing, and security.
Before adding a new reordering rule, ensure that the product has a vendor or a bill of materials specified on the product form. Additionally, confirm that the product form’s Product Type is set to Storable Product. A consumable product cannot be included in the stock valuation because, by definition, its inventory levels are not recorded.
Go to Inventory > Operations > Replenishment, click Create, and set the Product to create a new reordering rule from the replenishment report. Set a minimum and maximum quantity, if desired. Lastly, select Save.
To create a new reordering rule from the product form, navigate to Inventory > Products > Products, select a product to open its product form, click the Reordering Rules smart button, and then click Create. After completing the fields, save the new reordering rule.
The quantity entered in the To Order field by default is the amount needed to reach the Max Quantity that has been set. However, by selecting the field, altering the value, and then selecting Save, the To Order quantity can be changed. Click Order Once to manually replenish a product.
Click Automate Orders to start automating replenishment. Every time the anticipated stock level drops below the specified Min Quantity of the reordering rule, Odoo will automatically generate a draft PO/MO when this button is pressed.
By using the Snooze button, a reordering rule can be momentarily turned off for a specific amount of time.
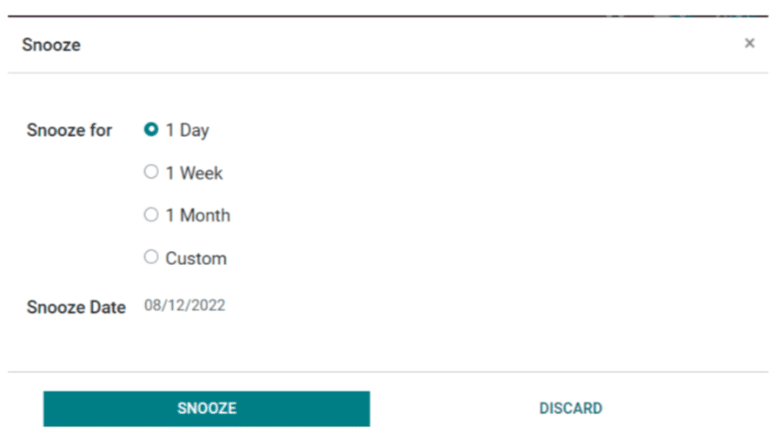
The Replenishment Report will be the source document for any PO or MO produced by a manual replenishment. The sales order(s) reference number(s) that triggered the rule will be listed as the source document on any PO or MO created by an automatic reordering rule.
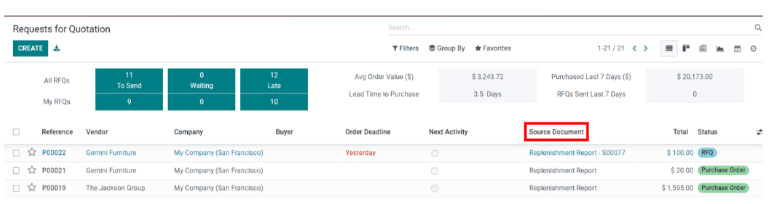
Make an order
The route is hidden by default since the Make to Order (MTO) route is only advised for products that are specially made.
To activate the Make to Order (MTO) route in Odoo:
- To activate the Make to Order (MTO) route in Odoo:
- Go to Inventory ‣ Configuration ‣ Settings ‣ Warehouse.
- Activate Multi-Step Routes setting and click Save.
- Go to Inventory ‣ Configuration ‣ Routes.
- Click on Filters ‣ Archived to show archived routes.
- Select the checkbox next to Replenish on Order (MTO), and click on Action ‣ Unarchive.
Note: Activating the Multi-Step Routes setting also enables the Storage Locations setting. After unarchiving the MTO route, disable these parameters if they are not applicable to the warehouse.
Go to Inventory > Products > Products, click on a product to view the product form, then click Edit to set a product’s procurement route to MTO. Next, select Replenish on Order under the Routes choices on the Inventory tab (MTO). Make sure the Buy route is chosen in addition to the MTO route for products that are purchased directly from a vendor, and that a vendor is set up in the Purchase tab. Make sure a bill of materials is configured for internal products and that the Manufacture route is chosen in addition to the MTO route. Lastly, select Save.