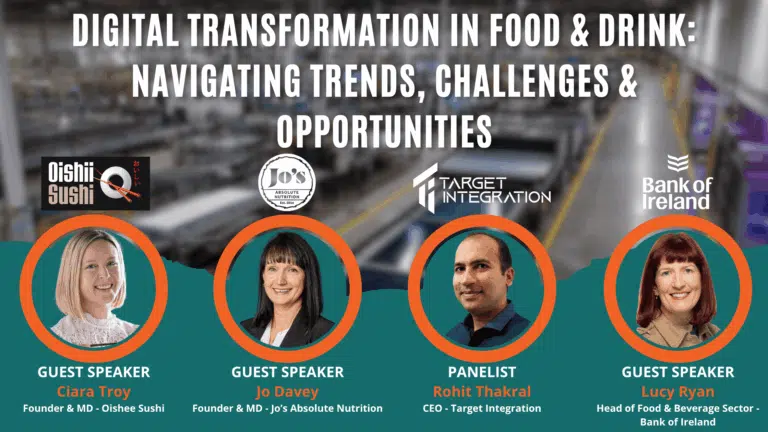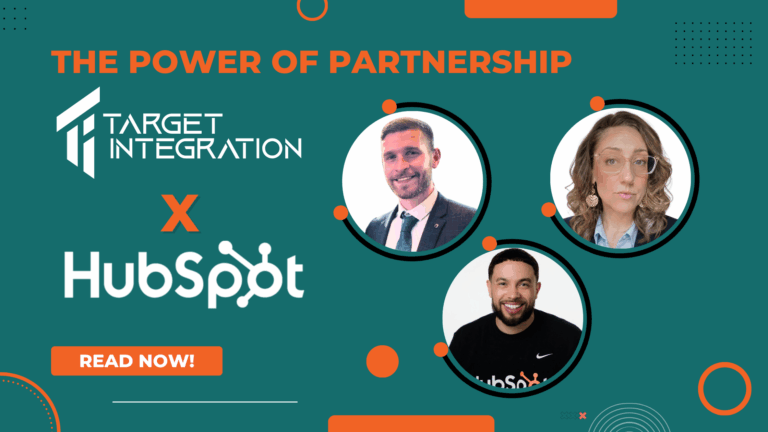A lot of businesses are now switching from normal exchange servers or email servers to Google Apps but they continue to enjoy the benefits offered by Microsoft Outlook. Here are simple steps to configure your Microsoft Outlook 2007 to work with Google Apps.
- Open Outlook.
- Click the Tools menu, therapy and select Account Settings.
- Click New
- On the next screen select Microsoft Exchange, POP3, IMAP or HTTP
- Enter Your Name, Email Address and Password in the next screen and then tick Manually Configure Server Settings or Additional Server Types
- Select Internet Mail on the next screen and click Next
- On the next screen enter Your Name (I guess you know this from step 5
), your email address (this is complete email address and not just the first part), account type (select POP3 if you would like to download the emails to you computer), incoming mail server is pop.gmail.com and outgoing mail server is smtp.gmail.com, username is your full email address again and password (Do you want me to tell you that as well)
- Click More Settings and this will open up another window; go to Outgoing Server and turn on “My Outgoing Server (SMTP) requires authentication”
- Click on Advanced and change the Incoming Server Port Number to 995 and Outgoing Server port number to 465. Also turn on “This service requires an encrypted connection” and change “Use the following type of encrypted connection:” to SSL
- Once you have done the above settings click OK on this screen and Next on the previous screen, click Finish and the account should now be listed in the Email Accounts List
Do a send and receive and test that your account is working by sending an email from an outside domain.