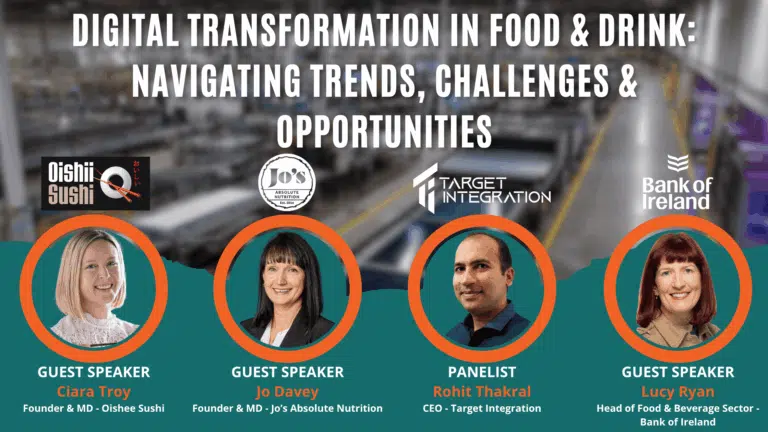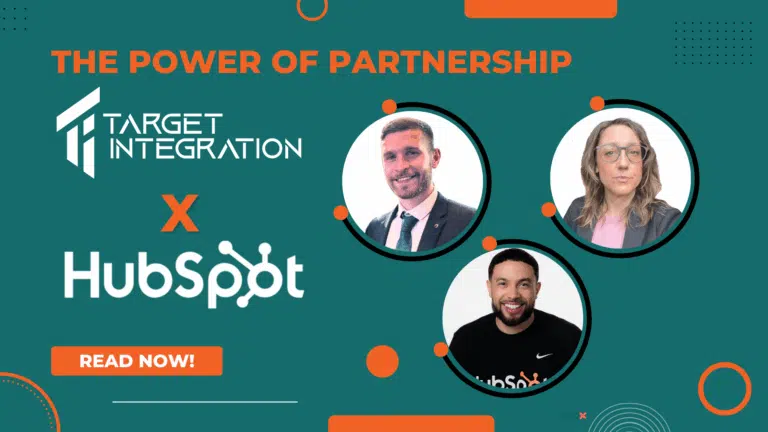Hello everyone, in this blog we will go through how to create Quotations and Sales Orders
In OpenERP7, Quotations and Orders are handled by the same Object, but in different states.
You can consider an Order to be a Quotation that has ‘evolved’, in the same way as a Lead becomes an Opportunity, because it has been confirmed by the customer; or, conversely, a Quotation is an Order that hasn’t yet been validated or cancelled.
To begin, go to ‘Sales’, then ‘Quotation’. You should now see the Quotation home screen as below:
There are different ways of viewing Quotations, such as List View, Form View, Calendar View, and Graph View.
To create a Quotation, you can click on the ‘Create’, or ‘Import’ button. The example below shows fields that are already filled after clicking on the ‘Create’ button:
Then, click on ‘Save’ – you will now see this quotation has been added in your Quotations home screen – from here, you can perform the next step, which is sending this by email.
Sales Quotes allows a prospective buyer to see what costs would be involved for the Services, or Products offered – this can help them in make the final decision on whether to purchase or not.
When considering the information provided on a quote, not only is the price important, it is also recommended to look at how the information is presented; the idea being to show the quality and professionalism within your company.
Below Quotations, there is ‘Sales Order’ (sometimes abbreviated as SO).
This is an order issued between the business and the customer. A Sales Order may be for Products and /or Services.
The Sales Order home screen is shown below – this allows you to create and import in the same way as we went through earlier with Quotations.
Next, we use the following:
Click on ‘Sales Orders’, then ‘Create’ –
Select the customer by choosing them from the drop-down list, or type the beginning of the Customer Name, should the list be too long:
Using ‘Add Items’, add the required Line Items (or Products);
When you are finished, click ‘Save’:
In the example below, we added an additional comment in this particular order – with this example, there is a lot of communication between us and the customer, so we are using the Discussion feature on this step to further clarify a point with the customer –
We enter our comment in the Discussion panel:
Then, simply click on ‘Save’;
This comment can then be seen by the customer, and they will be able to notify you of any further clarifications, or queries for follow-up:
From here, you can perform further processes : Send by Email, Print, Confirm Sales, and so on.
Should you have any questions on the above, please feel free to ask us via the ‘Contact Us’ section at (http://www.