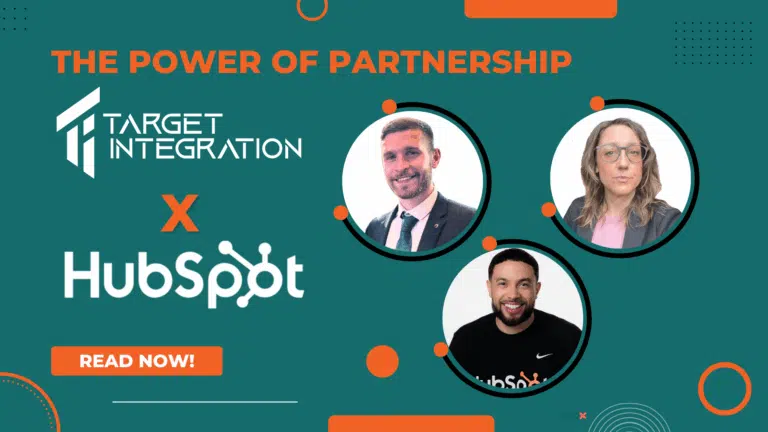So you have got your emails working on Google Apps. I must say excellent decision. Google is providing world class email, calendar, contacts and chat for small businesses and it is the most cost effective and best quality technical solution for your communication needs and the best thing is that it is mobile friendly as well. With the popularity of Apple iPhone, here is the easy setup guide for your Google Apps on your iPhone. This guide is written for iPhone version 3GS (which is what I am using at the moment) but it should be equally valid for version iPhone 3G and iPhone 4.
Also, make sure that Google Sync has been enabled by your administrator in Google Apps.
- Go to Home Screen on your iPhone and tap Settings
- Tap Mail, Contacts, Calendars
- Tap Add Account…
- Select Microsoft Exchange
- Enter Account Information. Email is your email address
- Leave Domain field blank
- Username is your full email address e.g. [email protected]
- Enter your Password in the next field
- Enter a Description for this account
- Now tap on Next button at the top right hand side of the screen
- If a message Unable to Verify Certificate appears on the screen, select Cancel
- Next screen will ask for Server; type m.google.com and tap Next again
- Select the services that you would like to sync with your iPhone, my suggestion, select Calendar (to sync your calendar items), Contacts (for your contacts and of course Mail (for email).
- Tap Done. If you already have Contacts on your iPhone; it will ask you What would you like to do with your existing contacts on your iPhone? Select Keep or Delete as it suits you.
- If you have push enabled on your iPhone your Google Apps Email, Calendar and Contacts are now synchronized between Google servers and your iPhone.
If you wonder what is Push enabled? It is just a way that any changes to your Mail, Contacts and Calendar are pushed automatically to your iPhone. The setting is available in Settings > Mail, Contacts, Calendars > Fetch New Data. Just turn Push On.
Now you must be thinking this is great but my calendar on Outlook is not synchronized with Google or my iPhone. Checkout our next post on Google Calendar Sync.