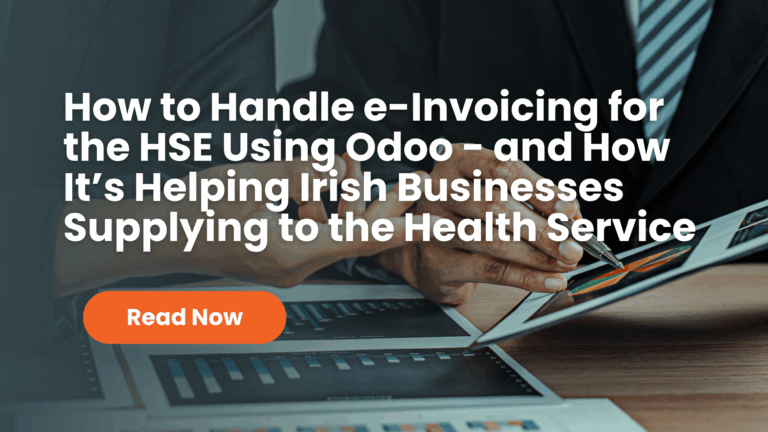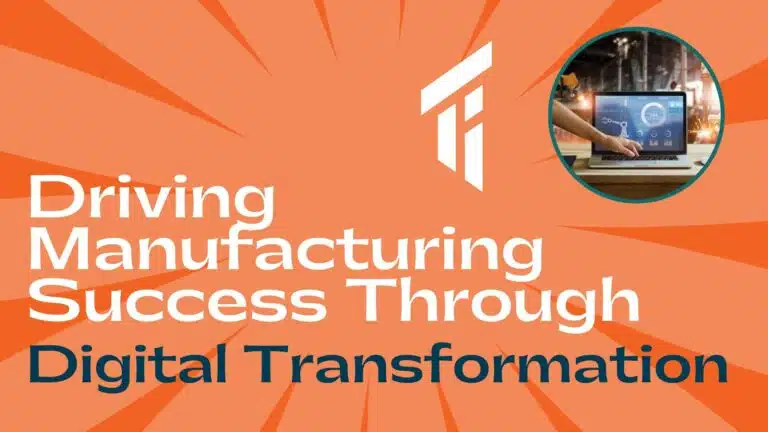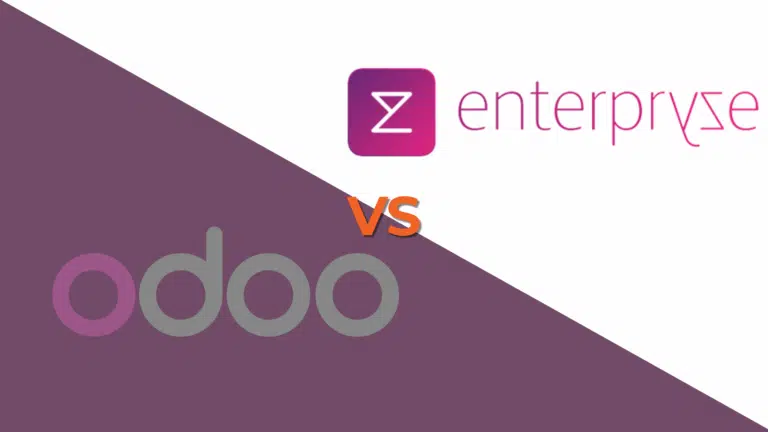Efficiently managing your financial balance can pose challenges without the aid of effective accounting management assistants. To streamline all your financial operations, you require advanced accounting management tools. Odoo Accounting module is here to facilitate the seamless management of your accounting processes. Within this module, you’ll discover a range of features that can elevate your firm’s financial operations to a state of excellence.
The Odoo ERP system provides support for check payments, allowing your company to record such payments in the database. You have the flexibility to make payments for invoiced amounts through bank transfers or cash at your convenience. Odoo offers a Check Payment feature, enabling users to utilize checks as a method of settling invoices. Once you’ve confirmed the relevant vendor bill, you’ll be able to designate the payment as a check. Upon registering the check payment, you’ll have the option to print a record of all payments made via checks. Subsequently, you can reconcile the checks you’ve sent to vendors with the actual bank statement through the bank reconciliation process.
In this blog post, we will provide a comprehensive guide on how to effectively manage check payments within the Odoo 16 Accounting module.
Configuring Checks
To enable the check payment functionality within the Odoo 16 Accounting module, you must initiate the check payment method. To do so, navigate to the Configuration menu within the Odoo Accounting module. Within this menu, locate the Settings option. Access the Vendor Payment tab within the Settings window and proceed to activate the Check option, as depicted in the image below.

After enabling this payment method, you can employ it for your outgoing payments within Odoo. In this section, you will encounter specific fields designed for configuring the Check Layout. Within the drop-down menu, you can access various available check layouts, including “Print Check (Top)- US,” “Print Check (Middle)- US,” and “Print Check (Bottom)- US.”

You have the choice to opt for the “None” option if you prefer not to specify a particular layout for your checks. Within the designated fields, indicate the Check Top Margin and Check Left Margin settings.
Once this feature is enabled, you’ll be able to settle your vendor bills using checks. To ensure the successful payment of a vendor bill via check, you should adhere to the following three steps:
- Record the payment.
- Generate check prints for the recorded payment.
- Reconcile the check with the relevant bank statements.
To initiate the registration of a payment using a check in Odoo, you can choose the specific vendor bill by accessing the “Bills” option found within the Vendor menu in the accounting module. If you need to generate a new bill, you can utilize the “New” button.

The window will display a comprehensive list of vendor bills stored in your database. From this list, simply pick the specific bill you intend to settle with a check payment.

Upon bill validation, you can utilize the “Register Payment” button to officially record the payment. Once you click this button, a pop-up window will appear, allowing you to input the payment details.

In this step, you have the option to choose “Check” as the Payment Method. Within the respective fields, you will find the Amount, Payment Date, and Memo details pre-filled. Next, proceed by clicking the “Create Payment” button. At this point, you will notice that the bill’s status has changed to “In Payment.”

Print checks for the payment that has been registered
Navigate to the Accounting Dashboard within the module. You will be able to see the count of checks that have been recorded in the Bank journal, as depicted in the screenshot below.

To obtain printouts of the checks, simply click the “Check to Print” button. This action will open a new window displaying a list of all the checks available.

You have the option to choose the check from the list.

Next, proceed by clicking the “Print” button. This action will result in obtaining printed copies of the checks directly from the accounting module.
Reconciliation
To finalize the payment processes for the vendor bill using a check, it’s essential to reconcile the check with the relevant bank statements. The bank reconciliation procedure enables you to align the check amount with the bank statement. You can access the Bank journal by selecting it from the Odoo Accounting Dashboard.

From this point, you can initiate the creation of a fresh reconciliation by selecting the “New” button. This action will open a new wizard that allows you to input transaction details.

You have the option to input the Date, Label, Partner, Amount, and Currency into their respective fields. Subsequently, click on the “Save & Close” button to complete the process.

This signifies the successful completion of the reconciliation process. To verify the status of the vendor bill that was paid using a check, you can observe that it now appears as “Paid.”

You can track and analyze your financial transactions conducted via checks by utilizing the Check Register feature found within the Reporting menu of the accounting module.

Within this platform, you can generate check register reports for specific months or years, which is our method for handling check payments within the Odoo 16 Accounting module.
Final words
Handling payments within Odoo 16 Accounting is a straightforward process that empowers businesses to efficiently manage their financial transactions. By following the steps outlined in this guide, you can streamline the payment process, maintain accurate records, and gain valuable insights into your financial activities. Whether you’re a small business owner or a finance professional, Odoo 16 Accounting provides the tools you need to ensure smooth and reliable check payment operations. Embrace the power of Odoo and take control of your payments today.