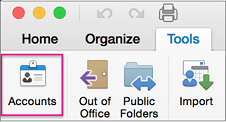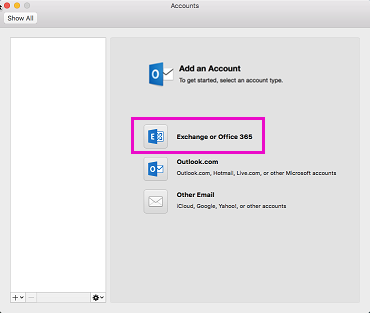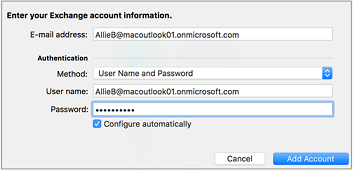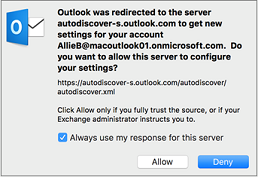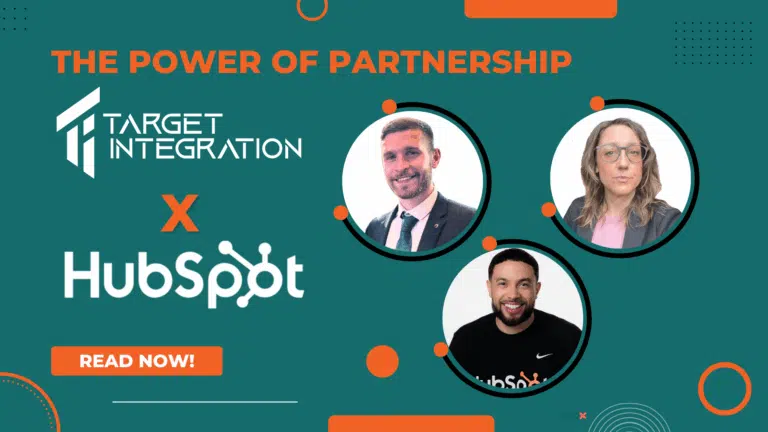Microsoft 365 is the best Cloud Email solution, it not only helps customers to be completely on the go
- In Outlook, select Tools > Accounts.
- In the Accounts box, select Exchange or Microsoft 365. (If you don’t see this screen, it’s possible you already have one or more accounts in Outlook 2016 for Mac. Just click the + at the bottom of the screen to add another account.)
- Enter your email address.
Choose your authentication method. If you have difficulty adding your account, check with your account administrator to see which authentication method you should use.
| To Authenticate With | Do This |
|---|---|
| User name and password | Click User Name and Password, and enter your credentials. (This is the most common method for authenticating Exchange accounts.) |
| Kerberos | Click Kerberos, and select an ID from the Kerberos ID pop-up menu.
To create a new ID, click Create a New ID. |
| Client certificate | Click Client Certificate Authentication, and select a certificate from the pop-up menu. |
- Enter your user name and password for Exchange, and click Add Account. Outlook will detect your Exchange server automatically.If you’d rather enter your Exchange server name manually, clear the Configure automatically check box, enter the server name, and click Add Account. How do I find my Exchange server name?
- You might see a redirection message. If so, check Always use my response for this server > Allow.
- For Microsoft 365 accounts, modern authentication is now supported. This enables additional layers of security such as multi-factor authentication. You’ll be asked to sign in to your Microsoft 365 account via your organization’s sign-in page. You’ll only be prompted for the sign-in once.
- When the you’ve finished adding the account, it appears in the left pane of the Accounts box and Outlook begins downloading your messages and other items. A green indicator next to the account name means the account is connected.
How do I find my Exchange server name?
If you have Outlook running on a different computer, you can try looking there for your server name.
- On a PC: Launch Outlook, and then select File > Account Settings > Account Settings. Select your Exchange email account, and then click Change to see your Exchange server address. See How do I tell if I have an Exchange account in Outlook for more information.
- On a Mac: Launch Outlook, and then select Tools > Accounts. Select the Exchange email account in the left pane >Advanced to see your server address.
If you don’t have Outlook running elsewhere, and haven’t been given the address by your admin or ISP, check the Configure automatically checkbox so Exchange can discover the address for you.