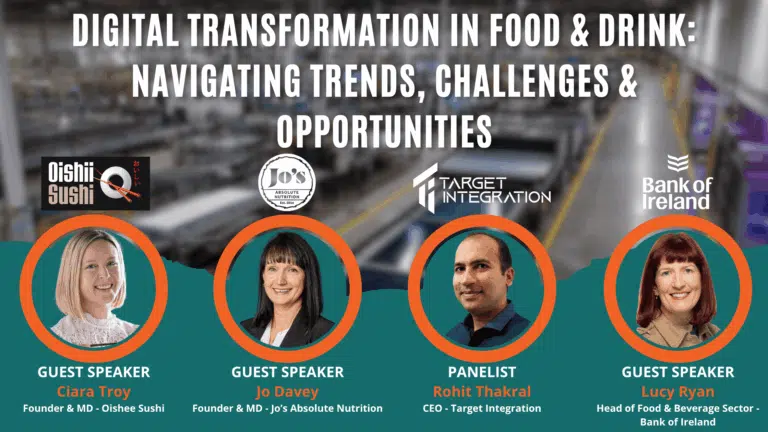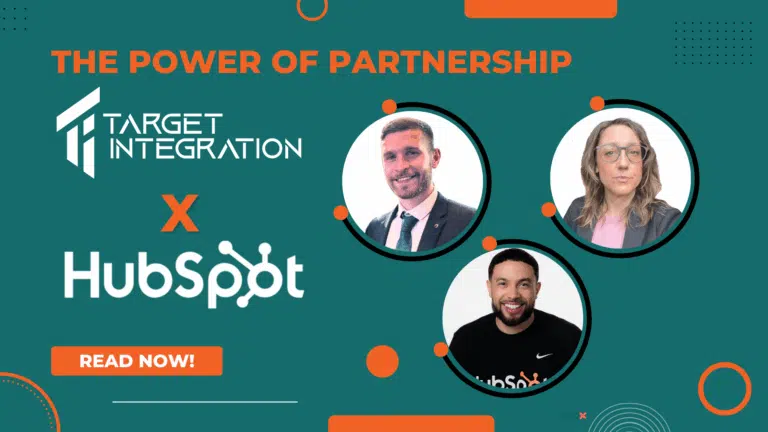Importing contacts to any database information system is crucial and important for number of reasons,
Now. that you can see the dashboard of your CiviCRM installation, go to contacts, and select import contacts.
Upon clicking the import contact option, you will be presented with a base screen of Importing. This is where your four step importing starts. Your four step of importing being
- Choose Data Source
- Match Fields
- Preview
- Summary
Following is the first step, where you are asked to select the Data Source, and this is the screen where you will be uploading your source file.
Please note that the option you select here are critical to the import process, make sure that you have selected right choice.
For example selecting an option for duplicated contacts. If a contact in the import file appears to be a duplicate of an existing CiviCRM contact…
Make sure that you select the following options carefully-
- Skip: Reports and then Skips duplicate import file rows – leaving the matching record in the database as-is (default).
- Update: Updates database fields with available import data. Fields in the database which are NOT included in the import row are left as-is.
- Fill: Fills in additional contact data only. Database fields which currently have values are left as-is.
- No Duplicate Checking: Inserts all valid records without comparing them to existing contact records for possible duplicates.
Depending on how many contacts you are trying to import and if they are all new contacts you may not want to check duplicates. This is a resource intensive exercise and may effect your data so make sure you have the most up to date backup of the system available. Now you will need to map the data from the CSV file.
Before you make a final call on the importing the data, here is your chance to have a sneak preview of your data.
And now that you have taken the whole responsibility of the data being imported, and after so many chances that the system has given you to verify your data, you can finally click on Import Now.
And here you go, the system should give your successful confirmation of data upload (while waiting for the confirmation screen, there is no harm in keeping your fingers crossed 🙂 )
One more tip, use Firefox as the web browser as I have seen the upload script breaking while using Google Chrome or Internet Explorer.