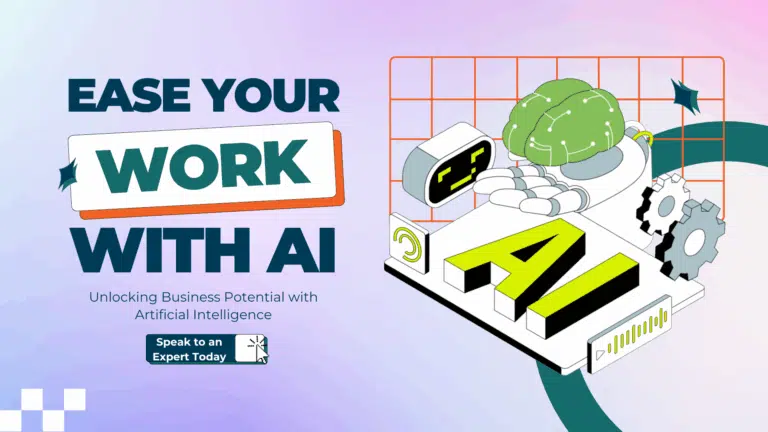With effective internal management, a logical approach to operations is formed, and warehouse operations are carried out using educational concepts. Inventory management is one of the most dependable ways to run a facility. Product production, retail channel accessibility, and delivery to distribution hubs are all aspects of a supply chain strategy in inventory management. Configuration is easy because of the Routes, Pull, and Push Rules features. Odoo 16 inventory ensures a variety of guidelines for inventory management in a business. You can design internal product flow paths using these recommendations.
This article will go over the Pull and Push rules in Odoo 16 Inventory.
Go to the Inventory module, choose the options, and turn on the Multi-Step Routes field in the Warehouse section to activate the Push and Pull Rules for various goods. By clicking the Save icon in the Settings box after activating the field, as seen in the screenshot below, we may use our routes.

After enabling this option, the user gains access to the Routes and Rules functionality in the setup menu, as seen below.

When you click on a route on the Routes page, the route’s form will open. The user can see which sites the route applies to using the route form. The user may choose to limit the route such that it only applies to a specific Company.

The user can change an existing rule by choosing one that is available or create a new rule by choosing the add a line option. After the user chooses a rule option, the menu in the image below will appear. The following image illustrates the Source Location, Destination Location, and Action of each rule.

Let’s talk about the rules now and examine how they function in Odoo 16 Inventory.
To complete a sales order, pull rules are applied. For each item in the order, Odoo establishes a requirement at the customer location. Since pull rules are activated by needs, Odoo looks for one that has been put up on the customer location.
A customer order, as an illustration, creates demand at the consumer site. The software will then look for the pull rule that is set up at this location. The system generates a stock transfer from Stock Location 1 to Customer Location assuming that Stock Location 1 is set up to deliver goods to the customer location as needed. However, if Stock Location 1 does not have the things in stock, the program will abide by the policies set forth there to supply them until your customer receives the items.
Let’s say that Stock Location 1 is a location with the parent category being WH/Stock, as shown below.

Let’s now examine the route that is created while delivering the product to the client. To do this, we must first specify the warehouse shipments, such as the incoming shipment and the outgoing shipment, as shown below.

Let’s inspect the routes now, which include the guidelines for delivering the product to the customer. Take a look at the Routes section of the inventory module’s settings to do that.

According to the established guidelines for product movement, the routes are built up. The pathways are the numerous techniques humans use to purchase or sell goods. As a result, the path can be thought of as combining push and pull laws. For each route and place where products are moved, push and pull rules may be set, which will be very helpful for the systematic removal and transfer of goods from the firm’s inventory. If the platform uses many businesses, you can additionally specify the Company in the Routes creation box along with the new Routes Name. After that, you may choose where to apply these routes.
Let’s now examine the default route called Your Company: Deliver (ship) in a single step as indicated below.

You can turn on the applicability of these routes for product categories, individual products, packaging types, storage facilities, and sales order lines. Additionally, the Rules menu offers the Add a line option, where the Rules of product movement can be set. A pop-up box will open when you choose the Add a line option, allowing you to add the necessary information to construct Rules as displayed below.

In this pop-up box, you can type data into the Name, Action, Operation Type, Source Location, and Destination Location fields. If you select that action type, you will additionally mention the Push & Pull rule in addition to the Automatic Move and Supply ways. You have two choices under Automatic Move: Manual Operation and Automatic No Step Added. There are three different sorts of supply methods that you can provide in the supply method field:
Take From Stock – The merchandise is taken from the existing inventory at the source site.
Through the use of the tactic “Trigger Another Rule,” the platform looks for a stock rule that will direct the products to their source location.
Take from inventory; trigger if out of stock Another rule: in this case, the product is taken from the stock at the source site. If there is no stock present, the system searches for a rule to bring the product to the source location.
Once you’ve entered these details, you may save them by selecting the SAVE option.
Now that the action is set to “Pull from,” the operation type is set to “Delivery orders,” the source location is set to “WH/Stock/Stock Location 1,” the destination location is set to “Partners/Customers,” and the supply method is set to “Take from Stock,” let’s make a sales order and see how this rule operates.
As demonstrated below, let’s generate a sales order, confirm it, verify the delivery, and examine the transfers.

Let’s verify the sales order and delivery. This generates a valuation smart button with information like the date, reference, product name, company, moved amount, unit price, and total worth.

The Scheduled date, Reference, Product, From, To, Quantity, and Company name are now shown when we examine the stock move reports from the inventory module. WH/Stock/Stock Location 1 is the From location, as indicated in the image below, and Partners/Customers is the To location.

In summary, we can say that, in accordance with the rule we’ve established, Delivery Orders are generated from WH/Stock/Stock Location 1 to meet needs when products are required by Partners or Customers. The pull rule in Odoo functions in this manner.
The Push rule, which is the following rule, is considerably simpler to understand. They are activated in real time when goods arrive at a specific location rather than producing documentation based on demand. Push rules essentially say, “Move the product to another location when it arrives at this location.”
Let’s look at a few items, for instance, that are configured using three-step routes. The goods are delivered to the Quality Control location from the Input location. After the products have been examined, they are automatically delivered to the Stock location to be stored.
Before that, let’s create the warehouse configurations for incoming shipments, like Receive items in input, followed by quality and stock (3 steps), as shown below.

Check the route that has the Push rule assigned now, as displayed below.

Let’s check the routes for Your Company now. As stated below, receive in three steps (input + quality + stock).

Here, we see how the rules have been introduced so that when products arrive in WH/Input, Internal Transfers are made to send them to WH/Quality Control, and when products are required in WH/Quality Control, Internal Transfers are created from WH/Input to satisfy the demand. As demonstrated below, when a need is created in WH/Input, a rule will be activated to meet it.

Similar to this, internal transfers from WH/Quality Control are generated when products are required in WH/Stock to meet the demand. As illustrated below, when a need is created in WH/Quality Control, a rule will be activated to meet it.

In this instance, products must be moved from the entry point to the quality control. The products at the quality control location will transfer to the stock as a result of another push rule in the three-step receipts.
Now, we can witness the three-step transfer as shown below when we issue a purchase order, confirm it, and view the stock move report.

The push rule will be used to start stock transfers. Depending on the guidelines specified for your route, you may see that certain transfers are ready while others are still awaiting.
The pull and push rules in Odoo 16 Inventory functions in this manner.