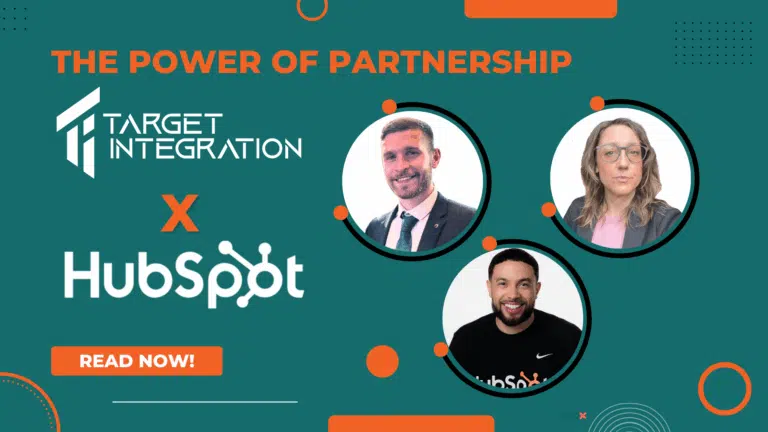CiviEvent is CiviCRM’s Event registration module. It centralizes your event registration and management process and allows you to create any number of events, customize events and participants information as necessary, accept registration fees on line and communicate with your participants through CiviMail.
If you don’t know how to create an Event follow step by step instructions provided here.
After having created the content of your event, if you want to add an Online Registration click on the Online Registration button.
Then, check the “Allow Online Registration” box and complete the form which will appear.
1. Fill the “Registration Link Text” which displays text for link from Event Information to Event Registration pages (e.g. ‘Register Now!’).
2. Fill the Registration Start and End Date
3. Check the “Register multiple participants” box to allow users to register themselves and a number of additional participants for an event.
4. Check “Allow multiple registrations from the same email address” to allow a user to register multiple participants using the same email address.
5. Fill the “Pending participant expiration” if you want to set up a time limit in hours for confirming/finishing registration by participants with any of the pending statuses. You can also disable this feature in leave it empty.
6. Then, write an introductory message or some instructions for your online event registration page such as for example “Please enter attendee details below” or some details about a possible discount. You can also add an optional footer text if necessary.
7. If you need to collect additional information specific to a person’s participation during event registration, you will have to configure one or two CiviCRM Profiles – which are collections of standard or custom fields. Examples include meal and/or volunteer preferences.
8. Give a Title to the page where user reviews and confirms their registration information like “Confirm Your Registration Information”.
9. You can also add an optional Introductory text to your Confirmation screen, such as “Please check that the details below are correct” and a Footer text like for example information about your Cancellation policy.
That’s it your event is now ready to take registrations for free. If you are looking for paid events.. wait for the next post 🙂
Let us know if you like or don’t like these posts. We will be more than happy to answer your questions too send us an email to [email protected]