It is essential to define tax codes in the ERP software, according to the tax calculated for customers, various services and items . There are a series of steps to configure tax codes in SAP Business One.
Tax codes will be different for different countries and the rules changes periodically. SAP Business One, being a reliable software for small and medium businesses globally, conceives tax configurations adaptively.
Watch Demo:
In this demo video, our SAP consultant explains how tax codes corresponding to various norms and types are calculated and configured in SAP Business One. For example, commonly used tax types in India, SGST and CGST have different definitions and formulas.
Let’s add new formula for CGST to the list of tax codes and configure it to add to the sales order.
To create a tax code in SAP B1,
Home Screen > Administration > Setup> Financials > Tax > Tax codes.
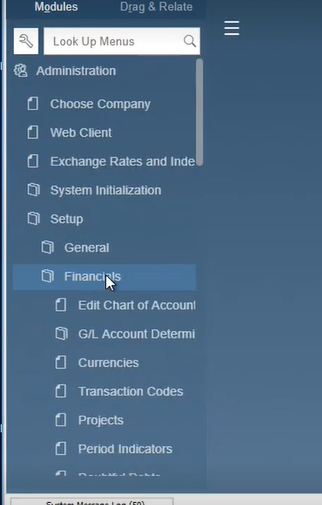
Let’s create a tax code
- named as > CGST 1
- Description as > central good & service tax
Then create a new definition in the tax type combination (drop-down menu) > ‘Define new’
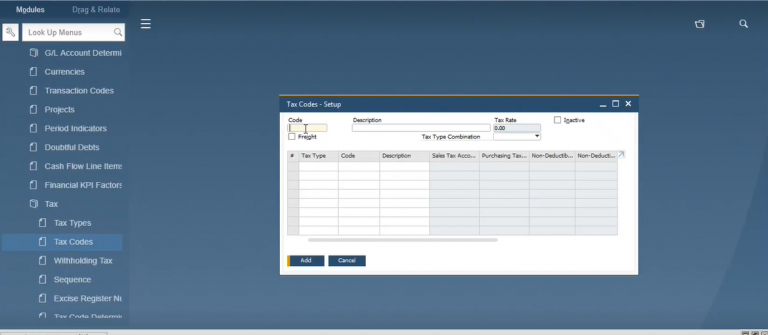
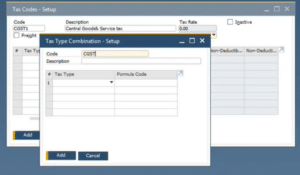
Fill in the relevant (same name) Tax code, CGST1
Giving a description here same as above, central goods and services.
And then let’s choose < sys_CGST > from the drop-down list of Tax Type.

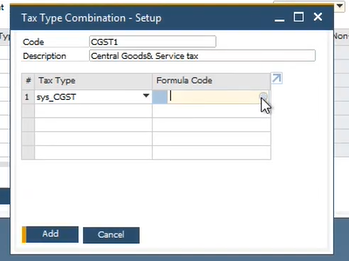
Define a formula for the same from the formula code window.
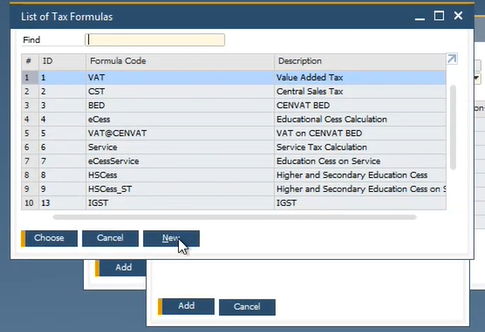
On a separate window, define a new formula by clicking the ‘New’ button.
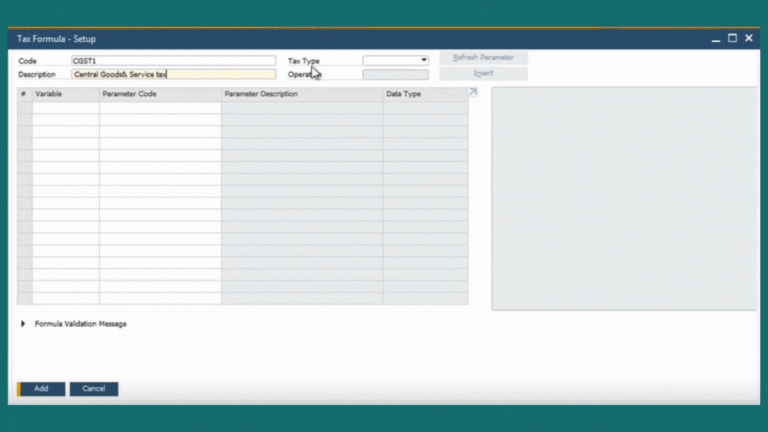
Add formulas to the formula space.
Enter the tax formula with the pre- selected values from the given rows.
Finally click on the ‘add’ button and close the tab. This will add the new formula to the tax type combination list.
Adding the new tax code
Now let’s go back to the form of Tax Type Combination,
Choose CGST1 added to the drop-down of the previous form (fig.6) and click ‘Add’ button.
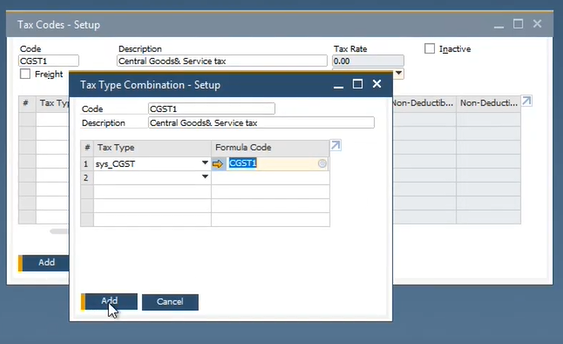
From the row, choose cgst from the list and click on the ‘Add’ button. It will be added like this:
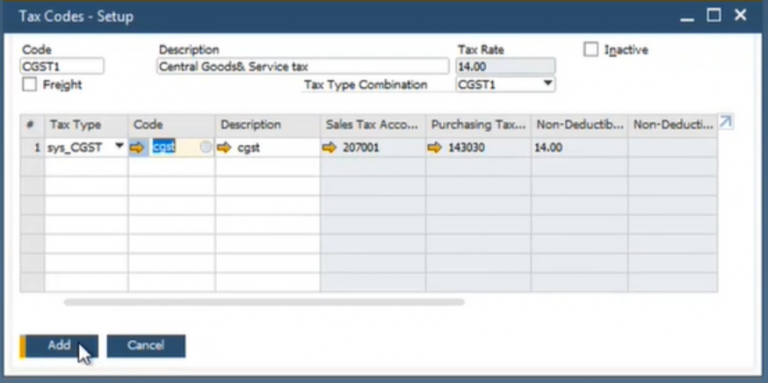
This is how a tax code is created and used in SAP Business One.
GST in SAP Business One for India
SAP software has a holistic approach to handling tax calculations. Incorporating various tax forms globally, SAP Business One is conditioned to use them smoothly.
Tax codes are different for different countries and the rules changes from time to time. Commonly used tax types in India, SGST and CGST have particular definitions and formulas. SAP Business One, conceives this in the right manner. For more information on GST and tax code configuration in SAP Business One for India, refer here.
What makes Target Integration unique among the SAP Business One partners in India?
We are business digital transformation advocates having partnerships with many ERP (Enterprise Resource Planning) and CRM (Customer Relationship Management) software services. We believe in empowering small businesses with suitable digital technology and methodology.
If you own a small business looking for suitable & globally compliant ERP software, contact us to know about better options from SAP like SAP Business One or ByDesign. We offer necessary integrations with other technology if your business needs it.
We have offices in Dublin, Ireland (HQ), India (Gurgaon, Bangalore and Chennai), the US and the UK (Birmingham & Oxford). If you are thinking of an affordable SAP B1 Implementation or related integrations, contact one of our consultants for a free SAP Business One demo.



