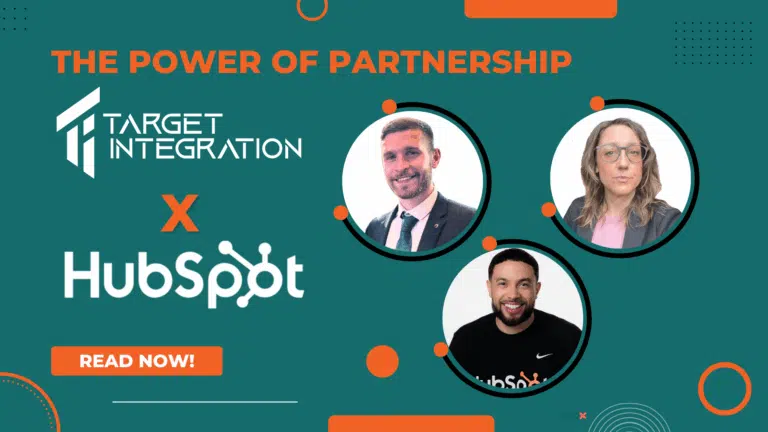The Down Payment feature available on the Odoo platform is an exclusive feature that will be very useful for a firm to allow their customers to pay a percentage of the amount during the ordering process and pay the balance at the time of delivery or pay the remaining amount at a later date. The down payment feature appears as an additional feature in every organization. This functionality will be very advantageous to attract customers and businesses for every organization and business entity. The down payment system is commonly used in every advanced application of business, from digital business platforms to physical shops.
The down payments can be applied for a fixed amount, or a fixed percentage of the total amount based on the organization’s preferences. The Odoo 16 Sales module offers excellent support for establishing a down payment in these two ways: a fixed amount and a fixed percentage, as it fluctuates across business organizations.
In this blog post, we will explore Odoo’s approach to handling down payments and delve into the process of configuring down payments within the Odoo 16 Sales module.
As previously mentioned, a down payment represents a partial payment made by a customer to secure goods or services before the full order delivery or fulfillment. Down payments serve various purposes, including order confirmation, resource reservation, and initial production cost coverage. Businesses commonly request down payments to minimize non-payment risks and ensure customer commitment. Odoo takes a concentrated approach to managing down payments, allowing them to be treated as distinct products that can be activated upon user request. The down payment feature for sales can be activated during the order checkout process, accessible via the invoicing menu within the Sales module.
To facilitate a better understanding of down payments in Odoo 16, let’s illustrate this concept through an example.
Guidance on Managing Down Payments in Odoo 16 Sales Module
To handle down payments within the Odoo 16 Sales module, the initial step is to create a Sale Order. To do this, navigate to the Sales module and access the Sale Orders window through the Orders menu located under the Orders tab.

You can complete all the necessary information to create a sales order. Within the Sales Orders window’s form view, select the customer from the dropdown menu, where all saved customer details are available. If the customer is new, you have the option to create a new customer by providing all the required information. Input the Referrer’s name, Invoice Address, Delivery Address, Quotation Template, and other pertinent details. The Expiration date will be automatically assigned based on the previously defined default validity, but you can modify it as needed. You can then specify the Pricelist details and Payment Terms. Under the Order Lines tab, you can furnish product details, along with the desired quantity. For instance, you may choose “Acoustic Bloc Screens” as the product and set the quantity to two, with the total product cost appearing below the product details.

After inputting all the necessary information, save the sales order. Following this, you can send the quotation by clicking the “SEND BY EMAIL” button. At this point, the system will display a default window, allowing you to review the details and send them to the customer by selecting the “SEND” button.

At this juncture, the quotation status will transition from “QUOTATION” to “QUOTATION SENT.” When the customer accepts the quotation and confirms the order, the status will automatically shift to “SALE ORDER.”

Next, you have the option to generate an invoice. To do so, simply click on the “CREATE INVOICE” button. Upon clicking, a pop-up window labeled “Create Invoices” will appear, as depicted in the image below

The pop-up window will prompt you to specify the type of invoice. In this window, you will find three options: “Regular Invoice,” “Down Payment (Percentage),” and “Down Payment (Fixed Amount).” Among these options, users can select the invoicing method that best suits their requirements. Opting for a “Regular Invoice” will result in the creation of a standard invoice. However, when dealing with down payments, there are two alternatives available: one involving a fixed amount and the other entailing a fixed percentage. Both options are highly versatile, enabling organizations to apply them in accordance with their specific service terms.
Should the user choose the “Down Payment (Percentage)” option, they can allocate the down payment percentage in the “Down Payment Amount” field. This represents the percentage of the invoiced amount to be paid in advance, excluding taxes. Additionally, the “Income Account” and “Customer Taxes” fields can be filled with the necessary information. On the other hand, if the user prefers a fixed amount for the down payment, they can input this value in the “Down Payment Amount” field.
For instance, if we select a down payment in percentage terms, the amount can be set at 50%. This signifies the creation of an invoice with a 50% down payment requirement for this specific product. Once all these details are confirmed, you can proceed by clicking the “CREATE AND VIEW INVOICE” button. This action will direct you to the Draft Invoice page, where you can review all the details, as illustrated in the image below.

Within the Draft Invoice, you can access a comprehensive breakdown of the down payment, with a clear specification of the amount the customer intends to pay at the onset of the order.

Examining the Invoicing Lines tab, you’ll notice that the down payment is treated as an independent product. It’s accompanied by details such as the down payment percentage, account information, pricing, taxes, sub-total, and every relevant information. The total amount is calculated by combining the Untaxed Amount and the Tax amount.
Certain companies prefer to arrange for the initial down payment before delivery, and this can be accomplished by selecting the “REGISTER PAYMENT” button.

Upon clicking the “REGISTER PAYMENT” button, a pop-up window will appear, as illustrated in the image below.

Following a review of the information, select the “CREATE PAYMENT” button. As soon as this button is clicked, you will be able to access the customer invoice, where you can observe the successful payment on the invoice itself, marked by an “IN PAYMENT” label, as presented in the image below.

Now, let’s consider a scenario where the company’s policy stipulates that the remaining payment should only be deducted upon actual delivery. In such an instance, the user must await confirmation of the delivery and take into account the initial units delivered in accordance with the order quantity.
Once the customer validates the delivery, the user can proceed to generate the invoice for the outstanding down payment. To accomplish this, the user can select the sales order and initiate the invoice creation process, just as previously demonstrated. Since a down payment has already been made, a new option will be presented in the system during the invoice creation.

As shown in the screenshot provided, a new option labeled ‘Deduct down payments’ is visible, and it is enabled by default. When the remaining balance is prepared for payment, the appropriate choice is to select the ‘Regular Invoice’ option while keeping the ‘Deduct down payments’ option selected. After that, proceed by clicking ‘Create and View Invoice.’

For a down payment set at a fixed amount, when there’s a need to generate an additional down payment with a specified sum, simply utilize the “CREATE INVOICE” button and opt for the “Down Payment for Fixed Amount” option. Subsequently, input the desired “Down Payment Amount.” In this case, let’s input an amount of 200.
Now, you’ll have successfully created another down payment of 200, as depicted in the screenshot below.

To initiate a payment, you can select the “CREATE INVOICE” button.

You can proceed to confirm it by clicking the “CONFIRM” button. Following that, you can opt for the “REGISTER PAYMENT” choice.

Once you’ve reviewed the information within the “Register Payment” button, you can complete a payment by using the “CREATE PAYMENT” button.

The down payment process generates a dedicated invoices page containing a comprehensive list of all invoices linked to the particular sales order. Each entry provides all relevant details for its respective invoice, including the current payment status.

In this manner, Odoo provides you with the means to effectively oversee down payments within the Odoo 16 Sales module.
To conclude
Odoo’s capabilities facilitate the seamless management of down payments in the Odoo 16 Sales module, offering a robust solution for businesses seeking efficient financial transaction management.