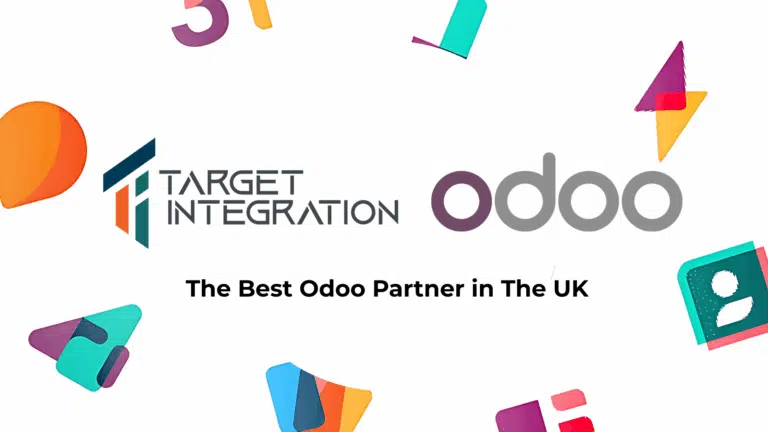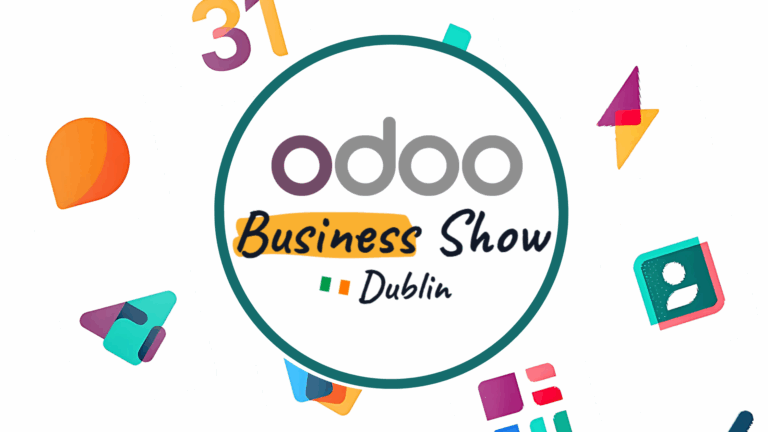Get organized as fast as you can think with Odoo Project Management module. Odoo/OpenERP’s collaborative and real time project management helps your team get work done and gets your project moving.
- Using project management module you can keep track of everything from the big tasks to the minute details, from the customer contract to the billing.
- It has an easy-to-use interface which takes no time to learn, and every action is instantaneous.
- Communicating with your team or customers and sharing comments and documents on tasks and issues are very easy.
- Integrate discussion fast with the Email Integration functionality.
- Collaboratively edit the specifications or minutes of meetings inside the application only.
- The incorporated Etherpad feature allows several people to work on the same tasks, at the same time.
- Get alerts on followed events to stay up to date with what interests you.
- Projects are automatically integrated with customer contracts allowing you to invoice based on time & materials and record time-sheets easily.
- Integrate customer interaction on every issue and get accurate reports on your team’s performance.
Project management functionality features explained as follows:
a) Define Projects : Configuring Projects and Billing Methods
- DEFINE PROJECT STRUCTURE
- Hierarchy of Projects
- Phases of Tasks
- Links between Phases
- DEFINE BILLING METHODS
- Linked to Analytic Accounts
Let us try some hands on stuff.
Create a new Project in Odoo/OpenERP
First thing to start with is to create a “Project” and there are many other features available to support it.
Click on “Project” user will navigate to Project screen –> Click on Create button to create a new Project. User can add Team members, start and end date from this screen.
Click on “Project Phase” from left tab –> User will navigate to Project phase –> Click on Create button to create new project phase. User can create a new project phase, can allocate to project created above, can give start or end date.
On saving the Project phase record, “Start Phase” and “Cancel Phase” button will appear. User can start or cancel the phase by clicking on these buttons.
After starting Project phase, few more buttons will appear and stage will be changed.
On clicking the “Project Phase” the Gantt view will appear in Odoo/OpenERP where the start date and end date provided above will be displayed.
User can create tasks by clicking on “Tasks” options from left panel. Once you save a task, it will automatically get linked to the selected project.
Now, to see weather if task is allocated to the project, Click on “Project” –> Select the “Project” –> Linked Task will be displayed as shown below.
b) Schedule Phases : Schedule phases and allocate resources
- AUTOMATIC SCHEDULING OF PHASES
- Gantt Diagram
- ALLOCATION OF RESOURCES
- Define working time
- Define resources allocation by project
See Gantt Chart in Odoo Project Management
Gantt Diagram of Project Phases: To see Gantt view of scheduled phases, user just need to click on the icon same as list view.
To create schedule phases: Click on Schedule Phases –> A pop-up window will appear where we need to select “Project” for which we need to compute scheduled phases.
There will be another pop-up window appear and user can start or cancel a phase from here.
By creating project we can define working time by selecting “Timesheet” and resource allocation from “Team” tab.
c) Work on Tasks : Gantt Calendar, Scheduler, Delegation
- WORK ON TASKS
- Progress
- Follows
- Delegate
- Follow task progress
Click on “Tasks” from left panel –> All Tasks will be displayed –> Click on Gantt view icon to see Gantt calendar.
User can create tasks under project and then schedule those tasks from “Schedule Tasks”
d) Invoice Task Work : Invoice based on your Achievements
- INVOICE
- Based on work done
- based on quantities
Click on “Invoice Tasks” from left panel –> Invoice Task automatically gets created for the project.
e) Support & Issues : Track tickets with phone and mail integration
- TRACK TICKETS
-
- Via Emails, Phone
- Traceability of Tickets
- MANAGE ISSUES
- Report Bugs, Complaints, Material breakdowns
- Check Issues
- Assign
- Follow Issues Evolution
Click on “Issues” from left panel –> Issues can be created by sending emails or through phone calls to support.
Bugs or complaints can also be managed from the “Issues”.
f) Statistics & Performances : Analyse your Team’s Performance
- GET ACCURATE STATISTICS
- Task Progress
- Closing Delays
- CUSTOMIZE YOUR DASHBOARDS
- DYNAMIC STATISTICS
- Filter
- Drill down
- Drill across
- Group By
User can see or analyse task progress, team performance from the Statistics. Click on “Reporting” –> Select “Project” from left panel. From here user can see Tasks progress
In brief the Project management functionality works as follows:
It provides features like “Define Projects” with which you can configure the projects, can add team members, can create invoicing methods, can create project stages and can divide your projects into phases.
Odoo also allows to schedule those phases with the feature called “Schedule Phases” and also you can link one phase to another. It allows you to schedule task into working time defined on your resource. In “Work on Task”, task can be created for phase or for a project. There is a direct link from your task work to a time sheet. So whenever you work on a task you can include the work done and it directly creates an entry in your time sheet. You can also create an invoice for the work done. Each project automatically creates an analytic account, you can form invoicing matter, once task is done it will come in “Invoice Task Work” then you can create invoice from the task.
There are “Support & Issues” in which Odoo allows you to receive mails regarding any issue directly creates a project issue for you to manage. You can easily track our tickets with feature like “Statistics & Performances” you can perform a task analysis for a particular issue.
We hope your Project Management with Odoo goes smooth. For any troubles, you should contact Odoo Project Management Consultants Target Integration.