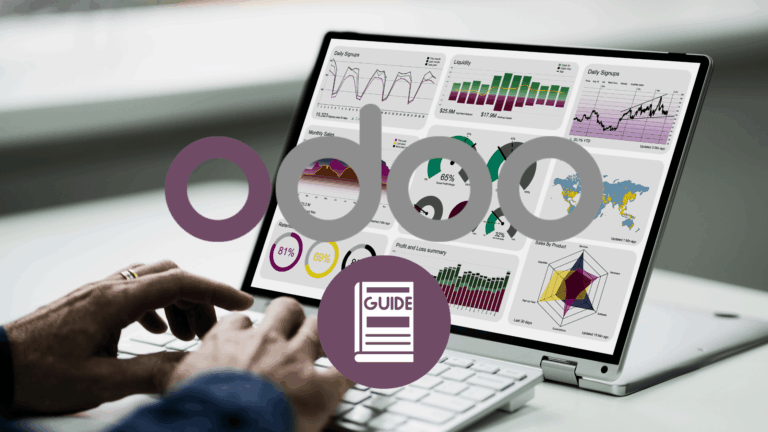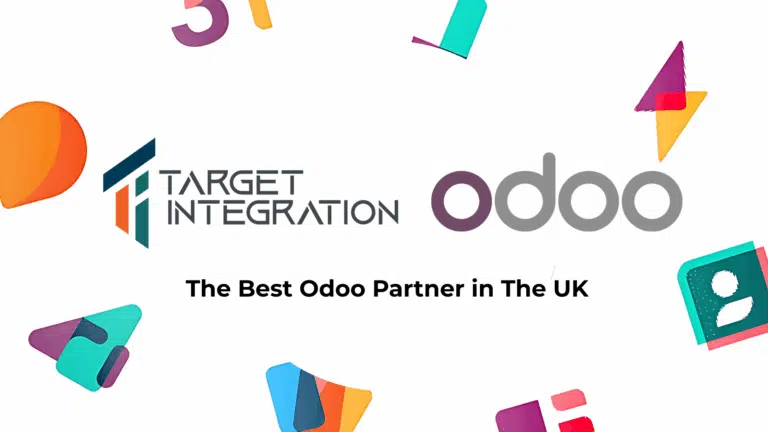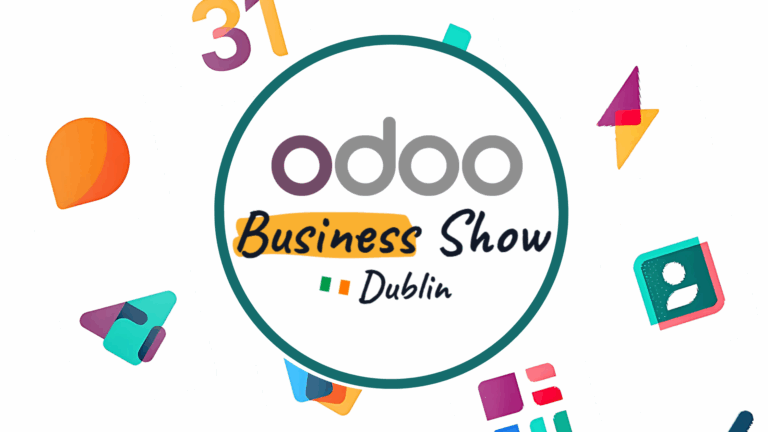Reconciliation models are advanced solution provided by Odoo to reduce the issues caused by time-consuming reconciliation process and helps to reduce errors caused when doing it manually. They are particularly useful with recurrent entries, those entries that repeat regularly. Reconciliation models can be easily set up and also, and they are straightforward.
Odoo provides mainly three types of Reconciliation Models
- Button to generate counter Part entry
- Rule to suggest counterpart entry
- Rule to match Invoices/Bills
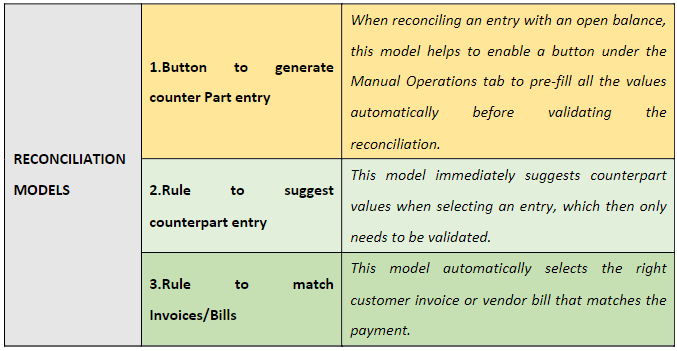
1.1. BUTTON TO GENERATE COUNTERPART ENTRY
The reconciliation model that uses the ‘button to generate counterpart entry’ will enable the option to provide the counterpart entry while doing the reconciliation process.
In order to Setup the reconciliation models:
Accounting / Configuration / Reconciliation Models/Create
- Provide the name given to the model. Check the option ‘button to generate counterpart entry’ from the three types.
- The Journal Availability field, when left blank, will fetch all the available journals under that. From the available journals, if a specific journal is selected, then the model will enable to have reconciliation for that journal alone.
- The desired account should be selected from the available dropdown options on the counterpart entries through Add a line.
- The account type has four options: Fixed, Percentage of balance, Percentage of statement line, and From Label. Select the option from the dropdown according to the need and add the amount accordingly. Click on the save button after filling up the necessary fields.
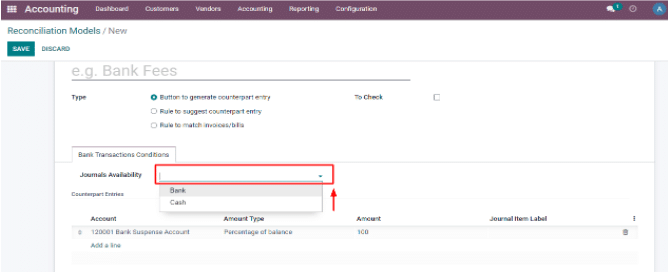
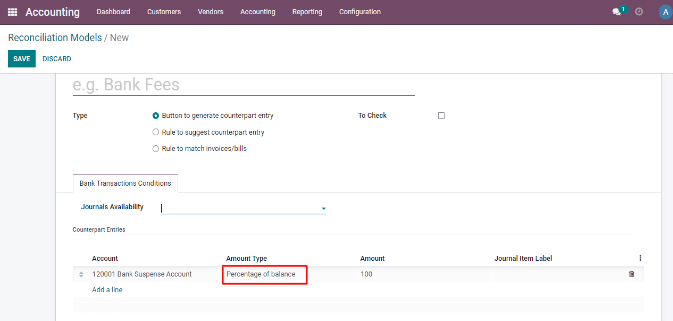
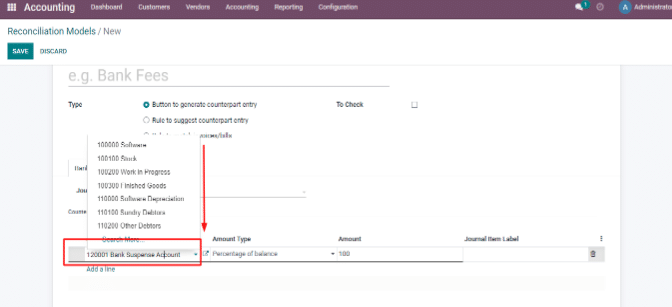
So as per the steps followed, a reconciliation model has been created as Bank charges as shown in the image below.
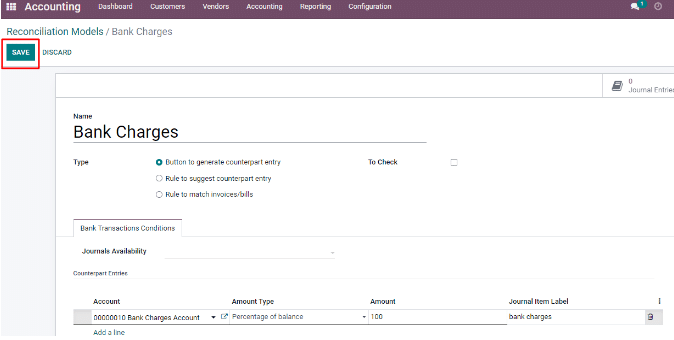
1.2. RULE TO SUGGEST COUNTERPART ENTRY
This model immediately suggests counterpart values when selecting an entry, which then only needs to be validated. This automation is based on a set of rules defined in the reconciliation model.
In order to Setup the model:
Accounting / Configuration / Reconciliation Models/Create
- Provide the name given to the model. Check the option ‘rule to suggest counterpart entry’ from the three types.
- When left blank, the Journal Availability field will fetch all the available journals under that. From the available journals, if a specific journal is selected, then the model will enable to have reconciliation for that journal alone. Amount type can be chosen from three available options: Received, Paid, Paid/Received. Amount condition has three options: Is lower than, is more significant than, or Is between. Label, Note, and Transaction types can be chosen from Contains, Not Contains, and Match Regex.
- If the ‘Partner should be set’ field is checked, the option to select specific partners and partner categories will be shown. This can be used if we need to apply the reconciliation model to particular partners and partner categories only, and also, we can select multiple partners in those fields.
- The desired account should be selected from the available dropdown options on the counterpart entries through Add a line. The account type has four options: Fixed, Percentage of balance, Percentage of statement line, and From Label. Select the option from the dropdown according to the need and add the amount accordingly.
- Under the Partner mapping section, the configuration can be done by providing find text in the Label, find text in Note, and the partner can be selected from the dropdown. Then click on save after filling in the necessary fields.
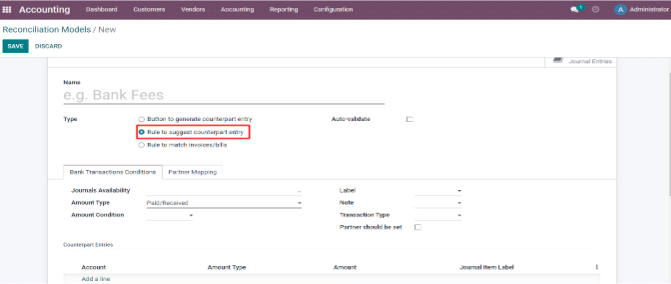
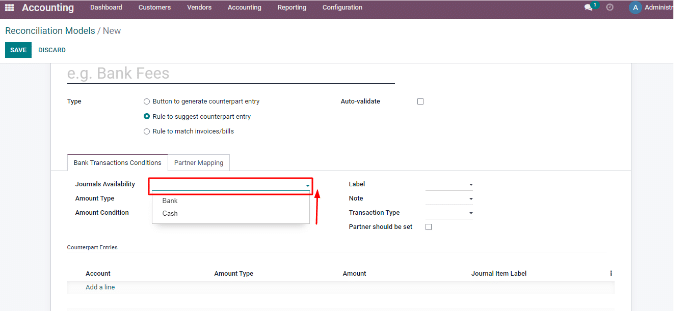
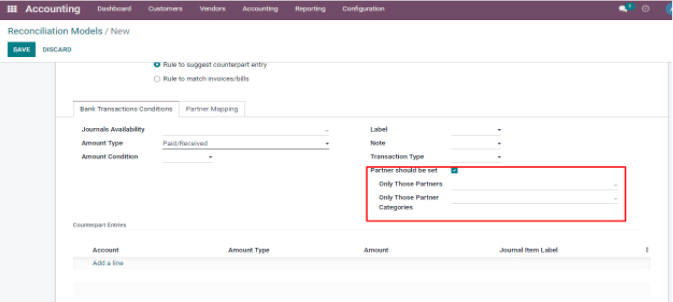
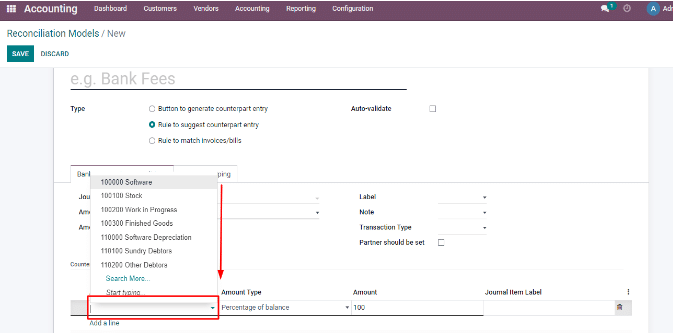
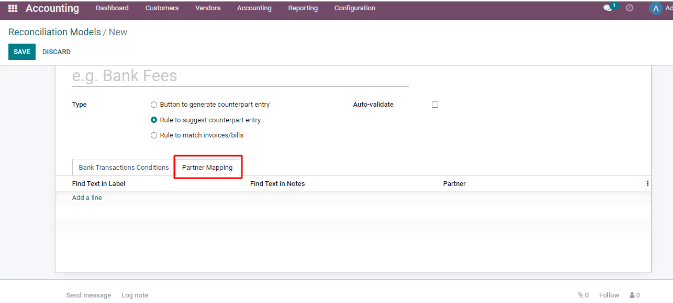
So as per the steps followed, a reconciliation model has been created as Electricity Bills as shown in the image below.
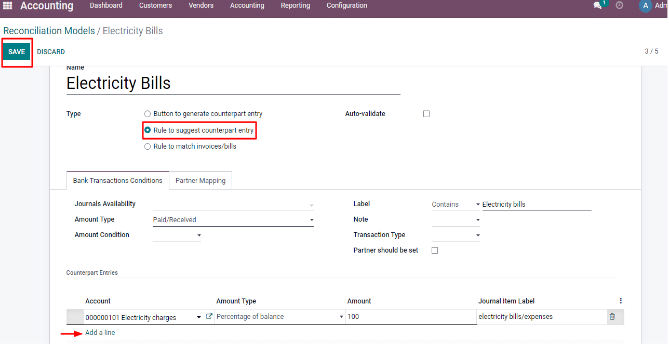
1.3. RULE TO MATCH INVOICES/BILLS
This reconciliation model automatically selects the proper customer invoice or vendor bill that matches the payment. All that is left to do is to validate the entry. This automation is based on a set of rules defined in the reconciliation model.
In order to Setup the model:
Accounting / Configuration / Reconciliation Models/Create
- Provide the name given to the model. Check the option ‘rule to match invoices/bills’ from the three types. A search month limit can be given. Matching order can be selected from Oldest first and Newest first.
- When left blank, the Journal Availability field will fetch all the available journals under that. From the available journals, if a specific journal is selected, then the model will enable to have reconciliation for that journal alone. Amount type can be chosen from three available options: Received, Paid, Paid/Received. Amount condition has three options: Is lower than, Is greater than, Is between. Payment tolerance can be given in Percentage or amount. The exact matching can be done based on Labels, Notes, and References. The Label, Note, and Transaction types can be chosen from Contains, Not Contains, and Match Regex.
- If the ‘Partner should be set’ field is checked, the option to select specific partners and partner categories will be shown. This can be used if we need to apply the reconciliation model to particular partners and partner categories only, and also we can select multiple partners in those fields.
- Under the Partner mapping section, the configuration can be done by providing find text in the label, find text in a note, and the partner can be selected from the dropdown. Then click on save after filling in the necessary fields.
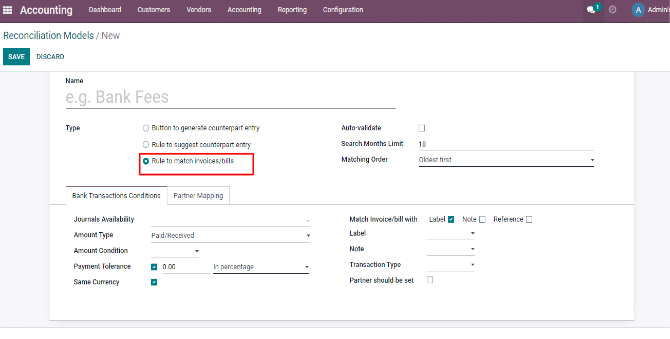
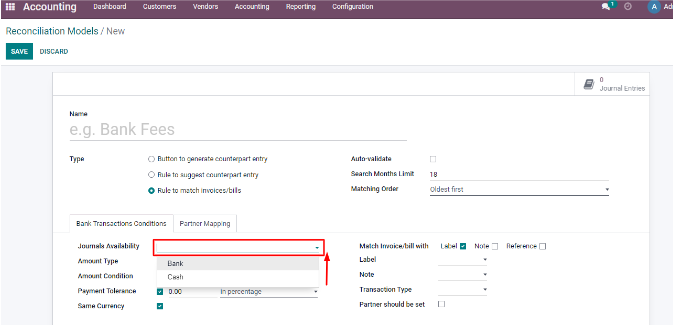
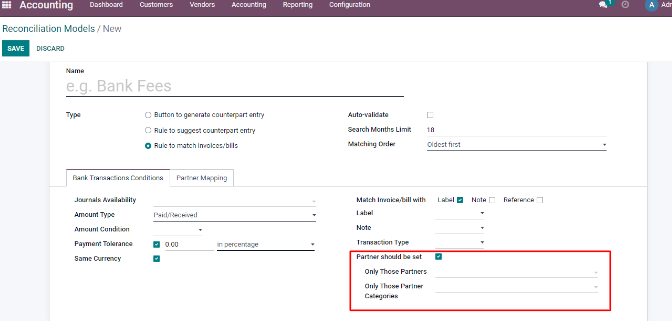
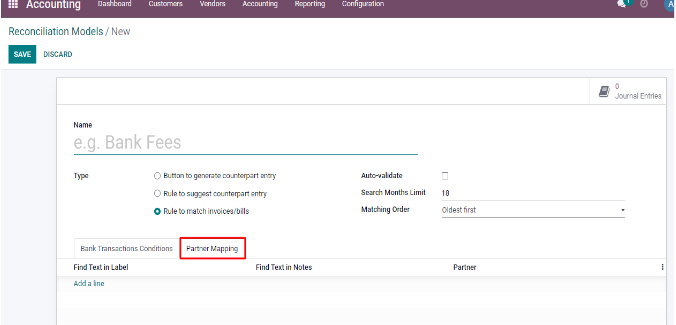
So as per the steps followed, a reconciliation model has been created as Invoices/Bills Perfect Match as shown in the image below
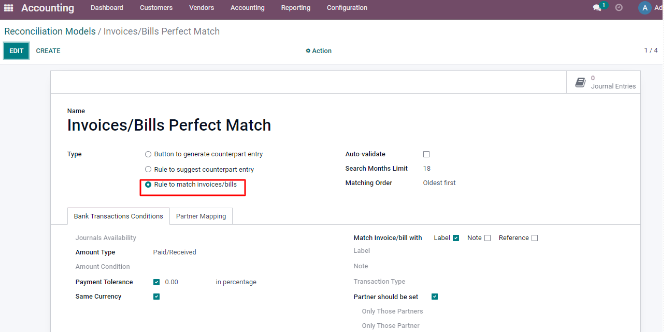
After the creation of three different models of reconciliation with three different types, my page will look like this as shown in the below image.
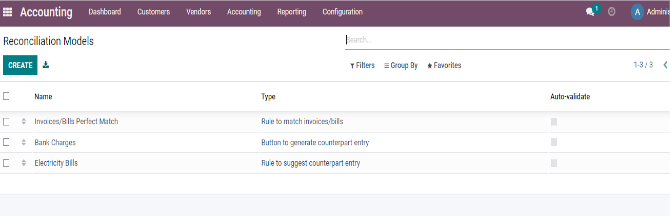
1.4. Example 1 – Showing the Reconciliation with the Model ‘Bank Charges’ that uses a button to generate counterpart entries
Now let’s see how each of the models works with each case.
Consider a scenario where a customer payment has been registered in Odoo, but the bank deducts a charge for the transaction. This means the customer pays the full amount, out of which the bank deducts some amount. To reconcile the bank statement for the customer payment, provide the details by adding a line, select the partner and give the amount as shown in the image. The customer payment was 1000, but the bank statement shows 100 less. Post the entry and then reconcile. Also, ensure that the computed balance and ending balance remain the same before posting.
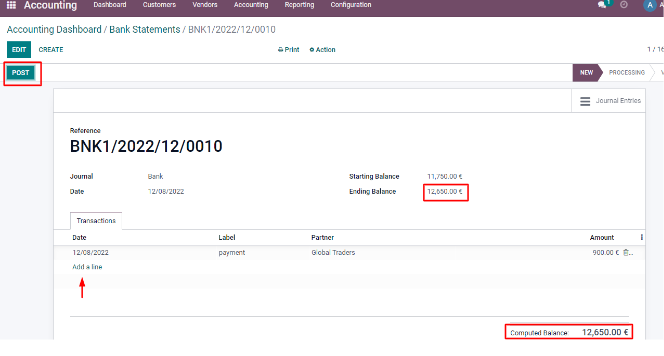
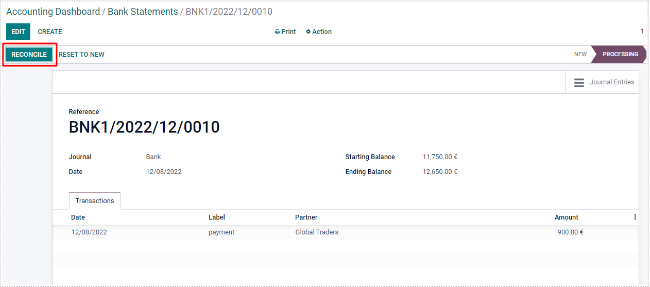
When we click on reconcile button, a page appears, as shown below, which shows the invoices lines which can be matched with. Upon selecting the appropriate invoice line from the list, we need to click on the Manual Operations button.
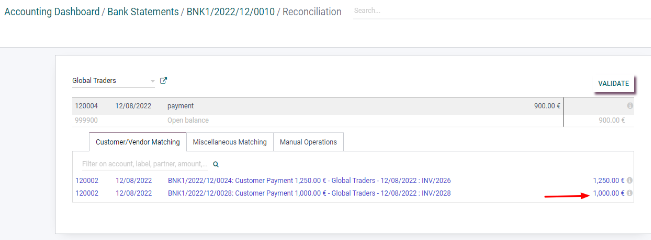
The selected invoice line from the list will be matched to the bank statement line. Then from the manual operations tab select button called Bank charges.
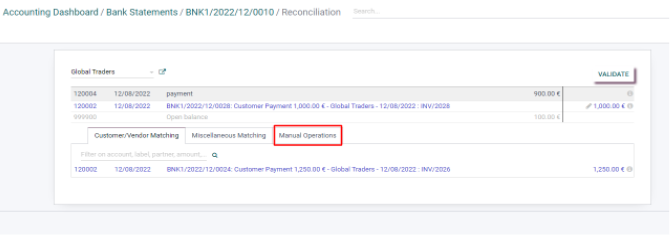
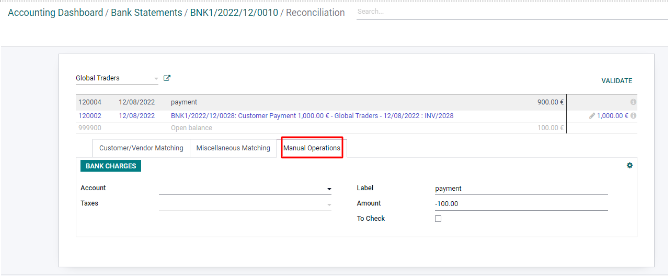
Upon clicking the bank charges button, the account and label will be updated as per the Model configured. Then click on validate tab, which will reconcile the bank statement and the invoice will be tagged under Paid status. That is how the button to generate a counterpart entry works for the Model named Bank Charges.
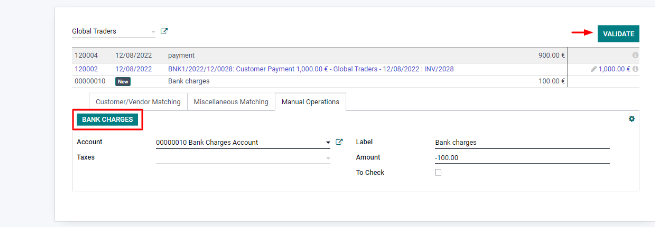
Example 2 – Showing the Reconciliation with the Model ‘Electricity Bills’ that uses a rule to suggest counterpart entry.
Take the Scenario where the electricity charges have been paid, and no bills in the system exist. First, Create the bank statement and give the label ‘Electricity bills’ and the amount given should be negative as it is an expense. Then post the entry and reconcile it.
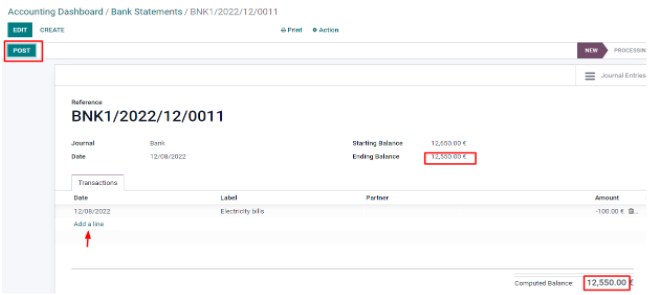
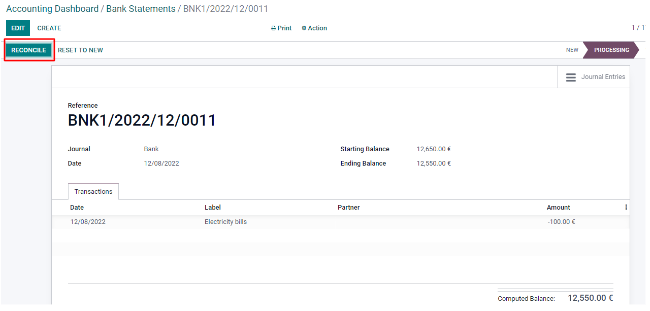
Upon clicking the reconcile button, a window automatically suggests the entry to be matched with the electricity bills as per the configured model. Click on the line item, then a list of invoices/bills appears.
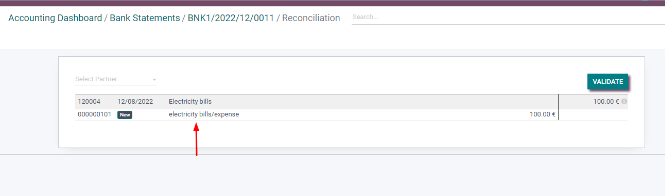
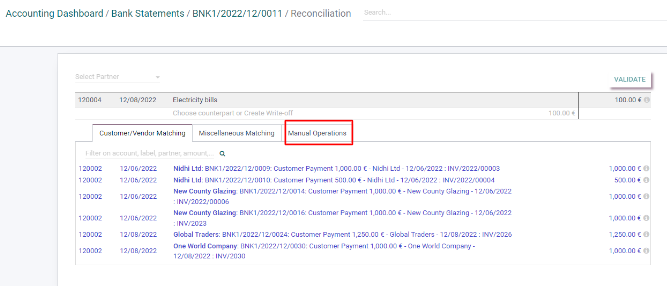
Then we need to click on the manual operations tab, which shows the two buttons from which Electricity bills must be selected.
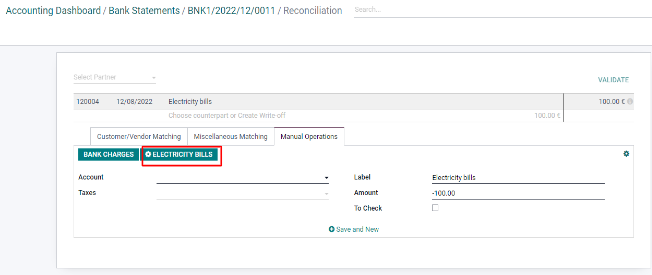
The Electricity bills button automatically updates the account and other details as per the configured model. And then, click on validate button to reconcile the bank statement.
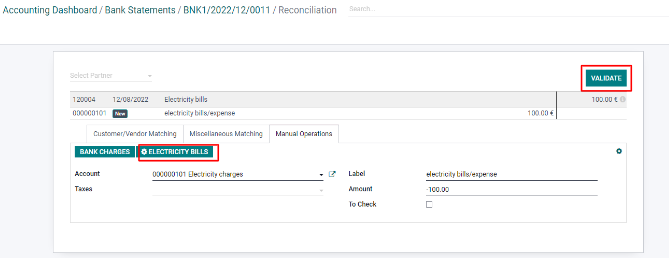
Odoo has automatically suggested the two models, which we can choose manually according to our requirements and reconcile fast without any errors.
Example 3 – Showing the Reconciliation with the Model ‘Invoices/Bills Perfect Match’ that uses rules to match invoices/bills.
Consider the scenario of performing reconciliation for the customer payment from a particular partner. First, Create the bank statement and give the label and amount by adding the line option. Then post the entry and reconcile it. Ensure the computed balance and ending balance remains the same before posting.
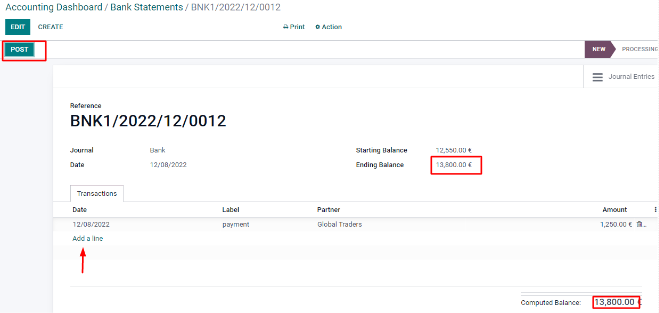
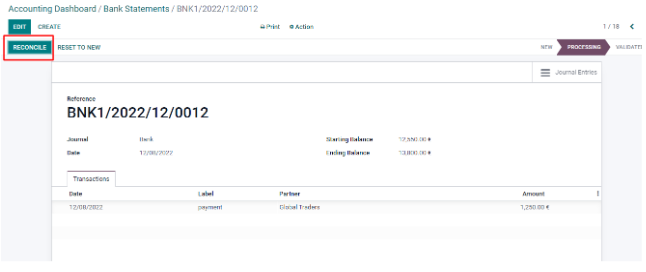
As per the partner selected in the model, the correct invoice line is matched with the statement. Click on Validate button to reconcile.
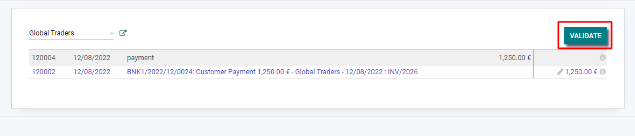
So, for each bank statement item, Odoo automatically provides a button to reconcile it efficiently by saving time. If the auto-validate button is checked for the created models, then the bank statements will be automatically reconciled when everything else is matched.
Setting up Reconciliation models makes the entire Reconciliation process much easier and will also help you improve the efficiency in statement and invoice management. As you are less likely to mess up the details of the customers and products, you can easily carry out the Reconciliation processes without double-checking through every step.
Note: If a record matches several reconciliation models, the first one in the list is applied. Models can be rearranged by dragging and dropping the handle next to their names.