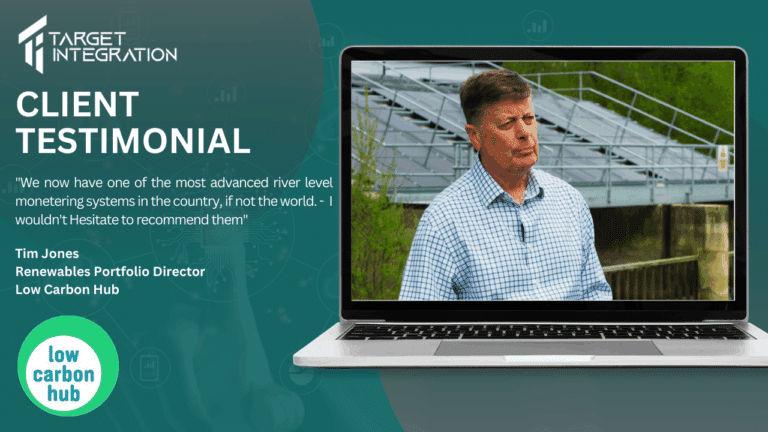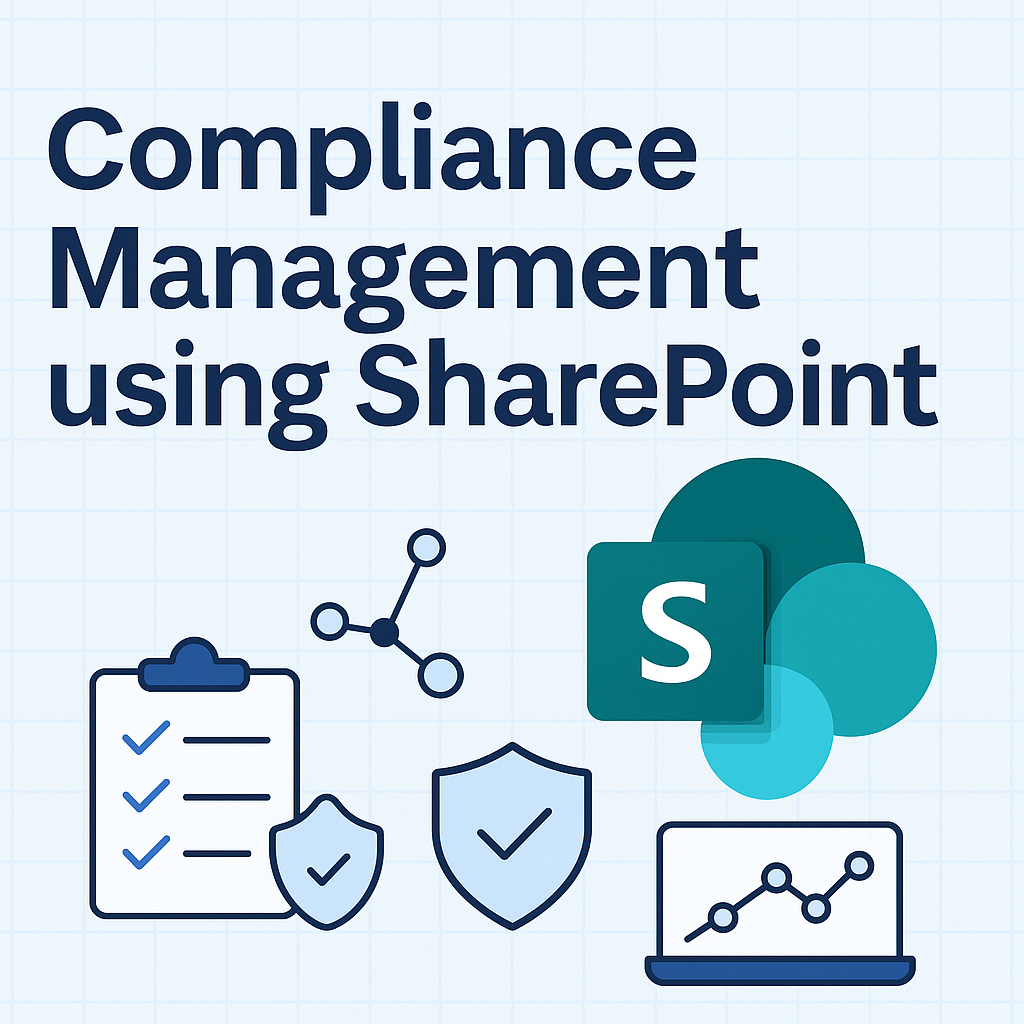Since the day Google released Google Apps for Business, search we at Target Integration have been recommending people to subscribe to it using your own domain name. But if for some reason you can not subscribe to Google Apps or if you are not the domain administrator and your domain administrator doesn’t understand the advantages of Google Apps, find you can still enjoy the benefits of using Google’s brilliant Spam Filtering and fast and efficient email interface by adding your POP based email to Gmail. In this post I am going to explain to you how you can take advantage of this facility from Google.
- Login to your gmail account and go to settings third button on the top right hand side
- Now click Accounts and Import.
- Now go to the item called “Check mail using POP3” in the list and click “Add POP3 Email Account” button
- Once you click this button a pop will open up similar to the one below
- Type in the email address that you want to retrieve in Gmail e.g. [email protected] and click Next
- The next screen will ask you information specific to your email address and server.
- Enter the username, password and POP Server address in the above fields. Also, provide setting details as you find useful as per your requirements and click Add Account. If your settings are correct, next screen will show you a confirmation similar to the one below.
- At this stage you may decide if you would like to send emails as this new account or not. If you decide no then select No and click Next. Don’t worry you can always change that later.
- If you decided to be able to send email as the new email address that you added, click Next Step
- On the next screen confirm the name and email address and click Next Step
- On the next screen titled “Send mail through your SMTP server?” you may select Gmail SMTP Server or you may go to another screen and enter the SMTP Server details for your server. If you select Gmail’s SMTP server the emails received by your recipients may see your gmail address in their From field.
- Once you select “Send through <domain name> SMTP Servers, the form asking for SMTP Server, Username and Password is opened up. Usually the Username and Password is the same as the POP username and password that you entered earlier.
- Enter the details and click “Add Account”. Your new account should now be available in Gmail to send and receive emails.
Good Luck and Enjoy!!!
.png)


.png)